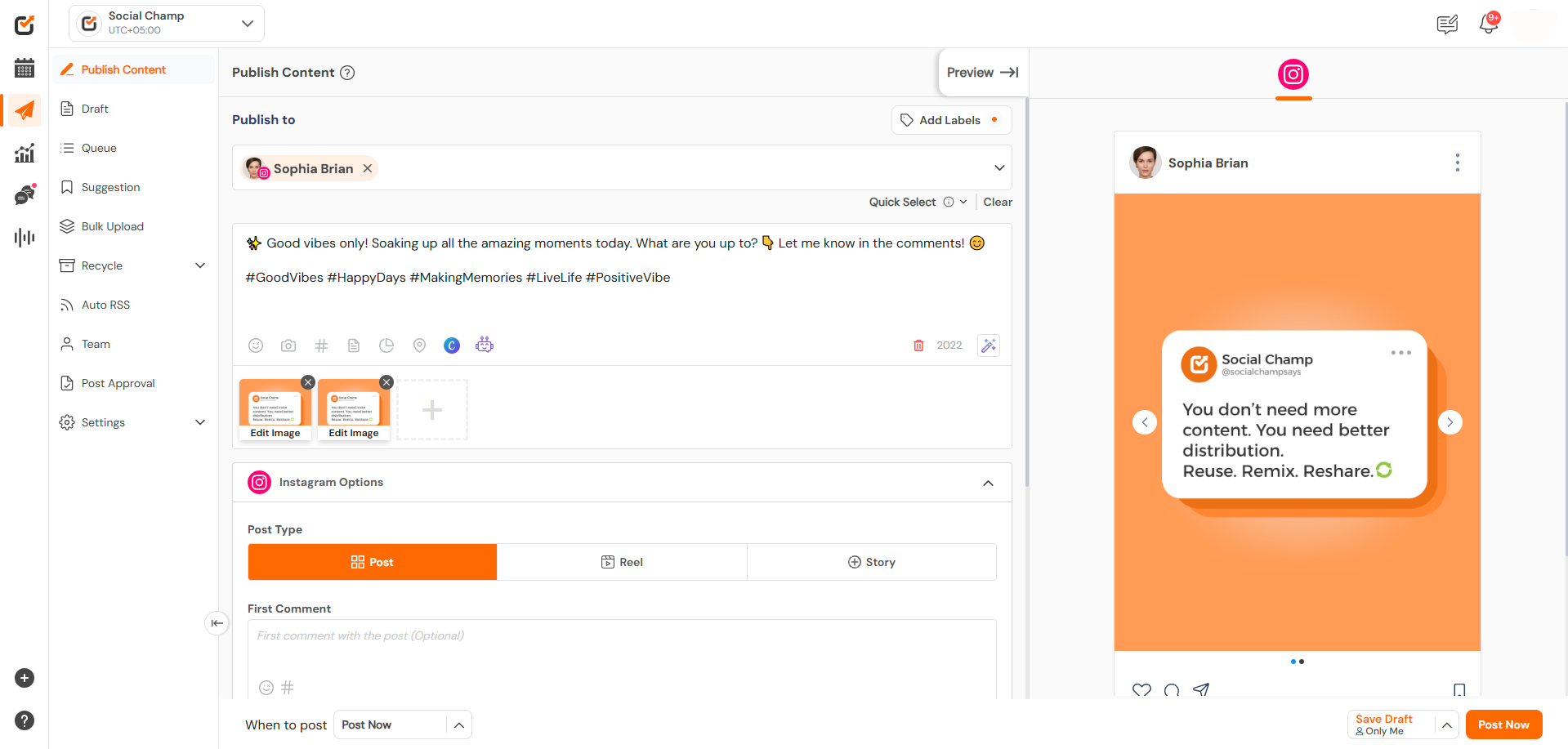With Social Champ’s Repeat Posts feature, you can easily republish your content at regular intervals to keep your social media active. This feature helps maintain a consistent presence and boosts the visibility of your posts. Let’s follow the step-by-step guide to know how to repeat a post for the Facebook and Twitter accounts.
The Repeat Posts feature allows you to automatically publish the same post multiple times at intervals you specify, such as hourly, daily, weekly, or monthly.
1. Create a Post
To get started, create a post by following these steps:
- Log into your Social Champ account.
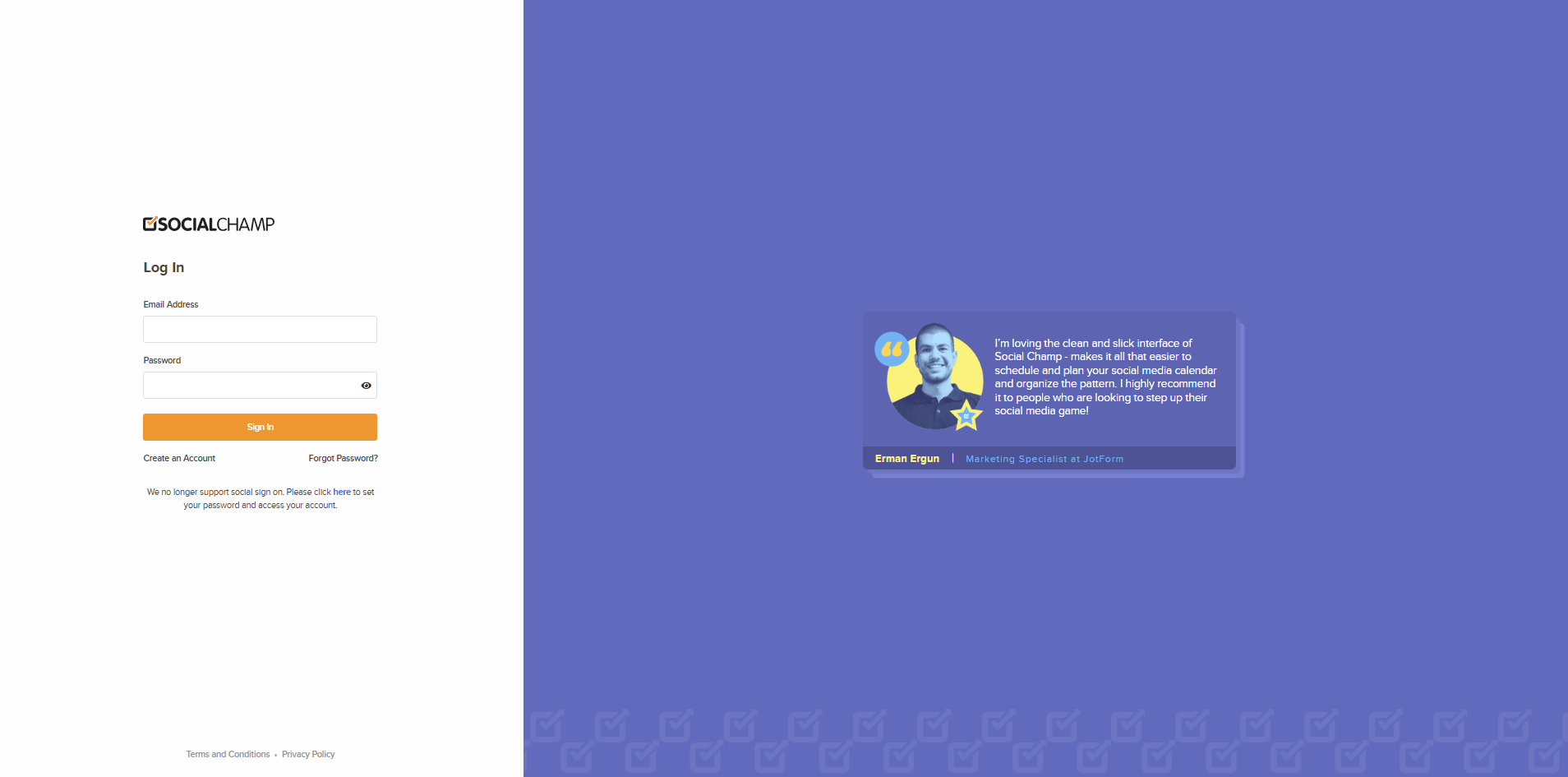
- On the left sidebar, click on Publish.
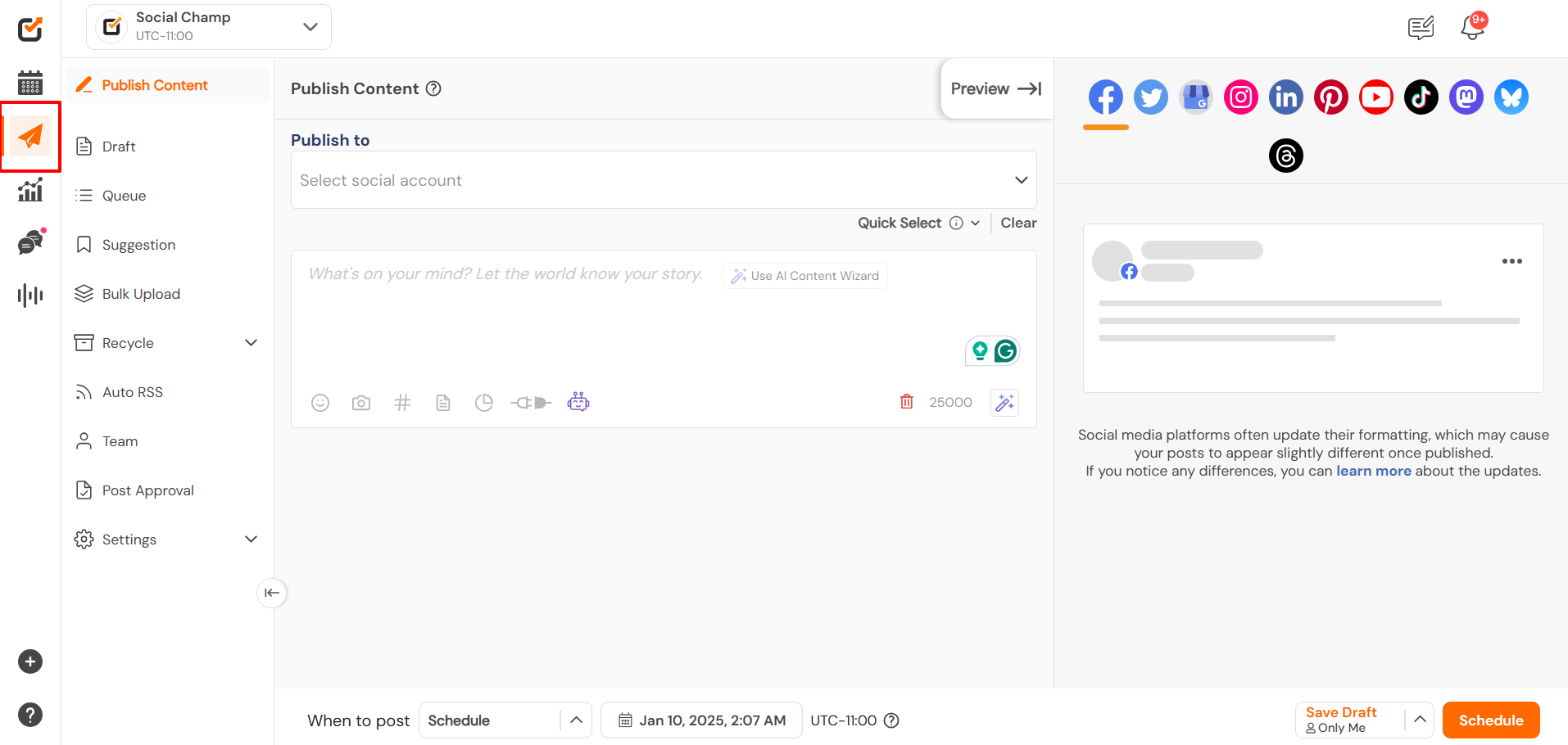
- Choose the Social Account(s) (Facebook and Twitter) where you want the publish the post.
- Add your content – including text, media files (images/videos), and any links you wish to share.
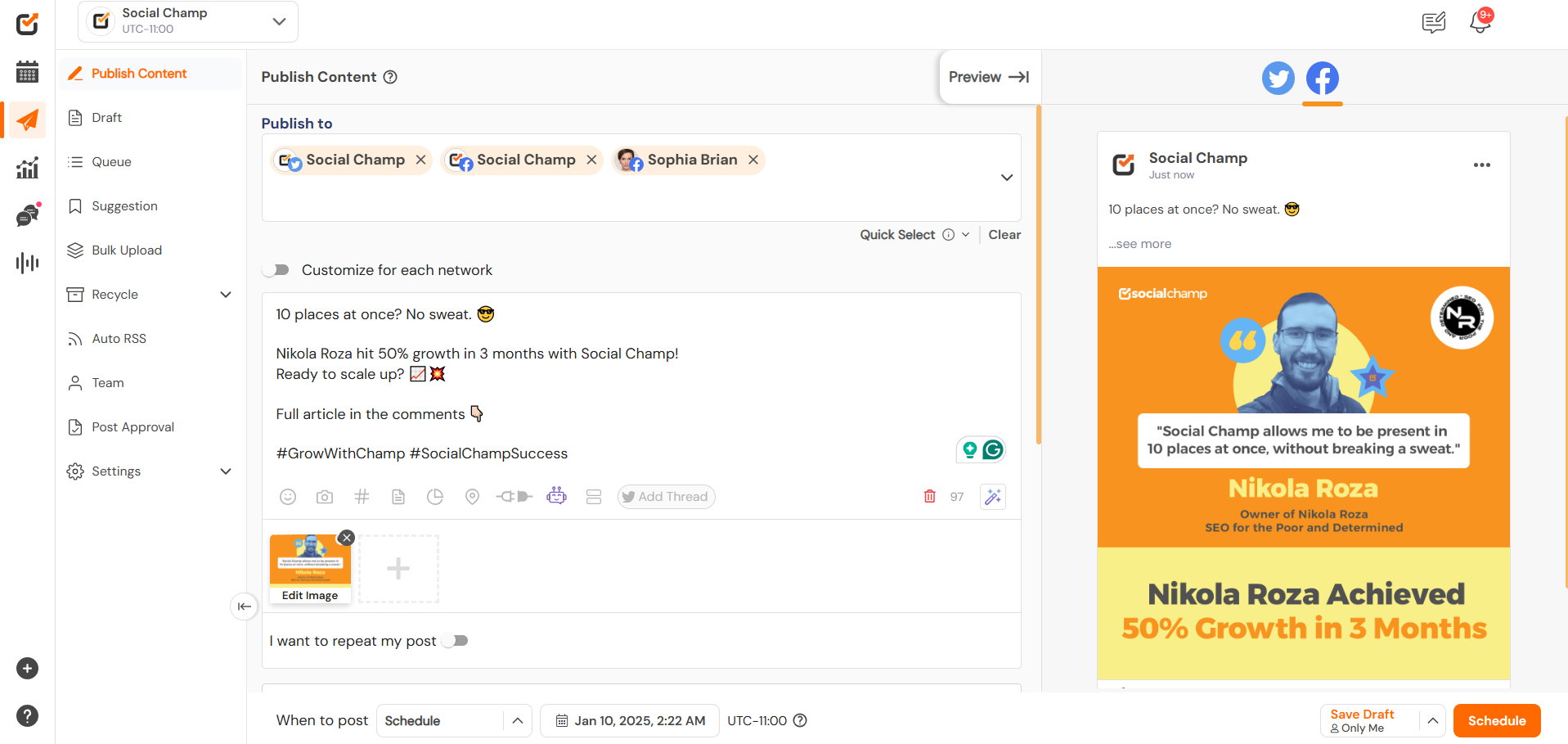
2. Enable Repeat Post Feature
Once you’ve created your post, you can set it to repeat by following these steps:
- Scroll down to the Post Settings section.
- Toggle the Repeat Post option to enable it.
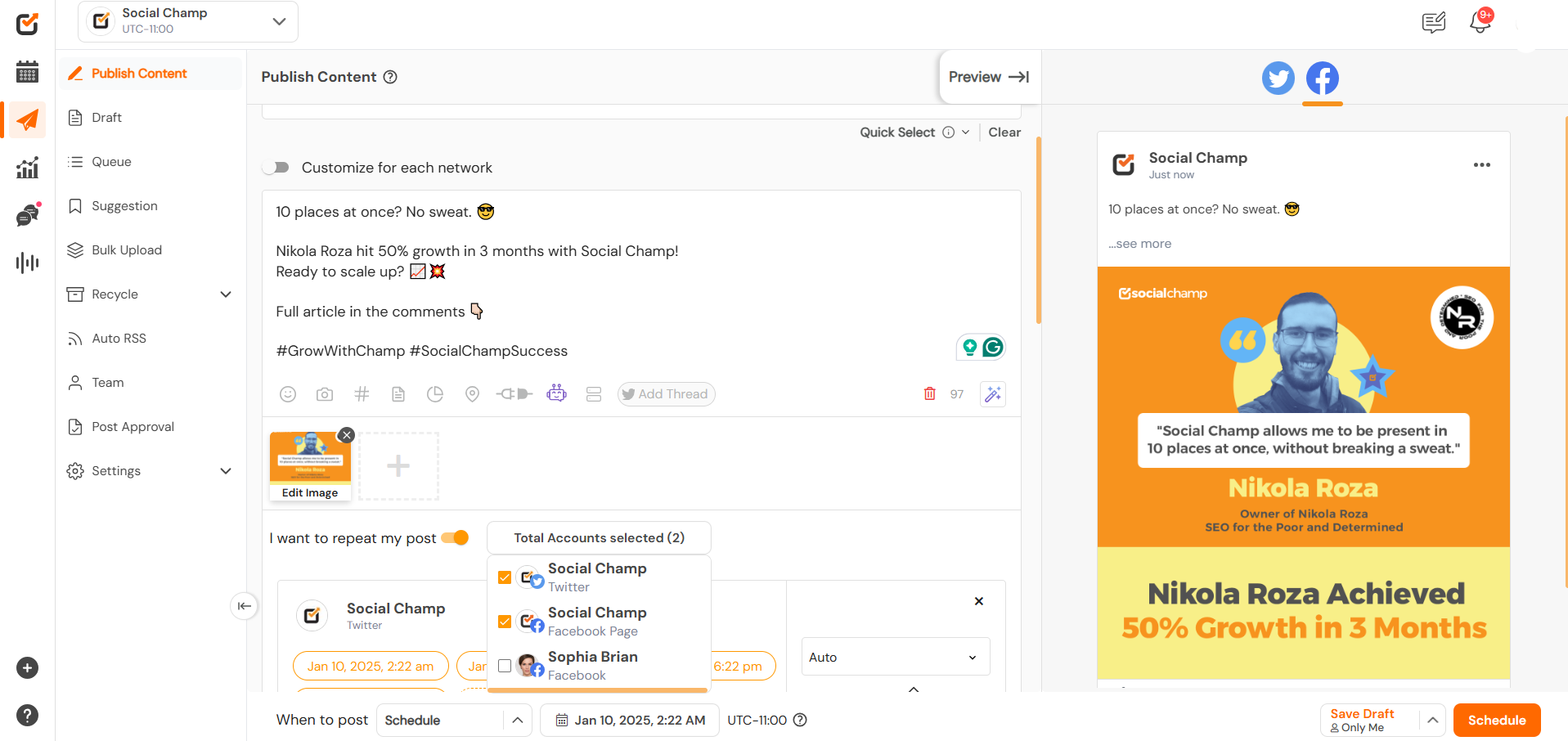
Social Posts allows you to set the repeat posts using the custom timings or automatically set the interval.
a. Custom time to Repeat
Select the time and date for the posts to repeat. Once you are satisfied with the settings, click Save button.
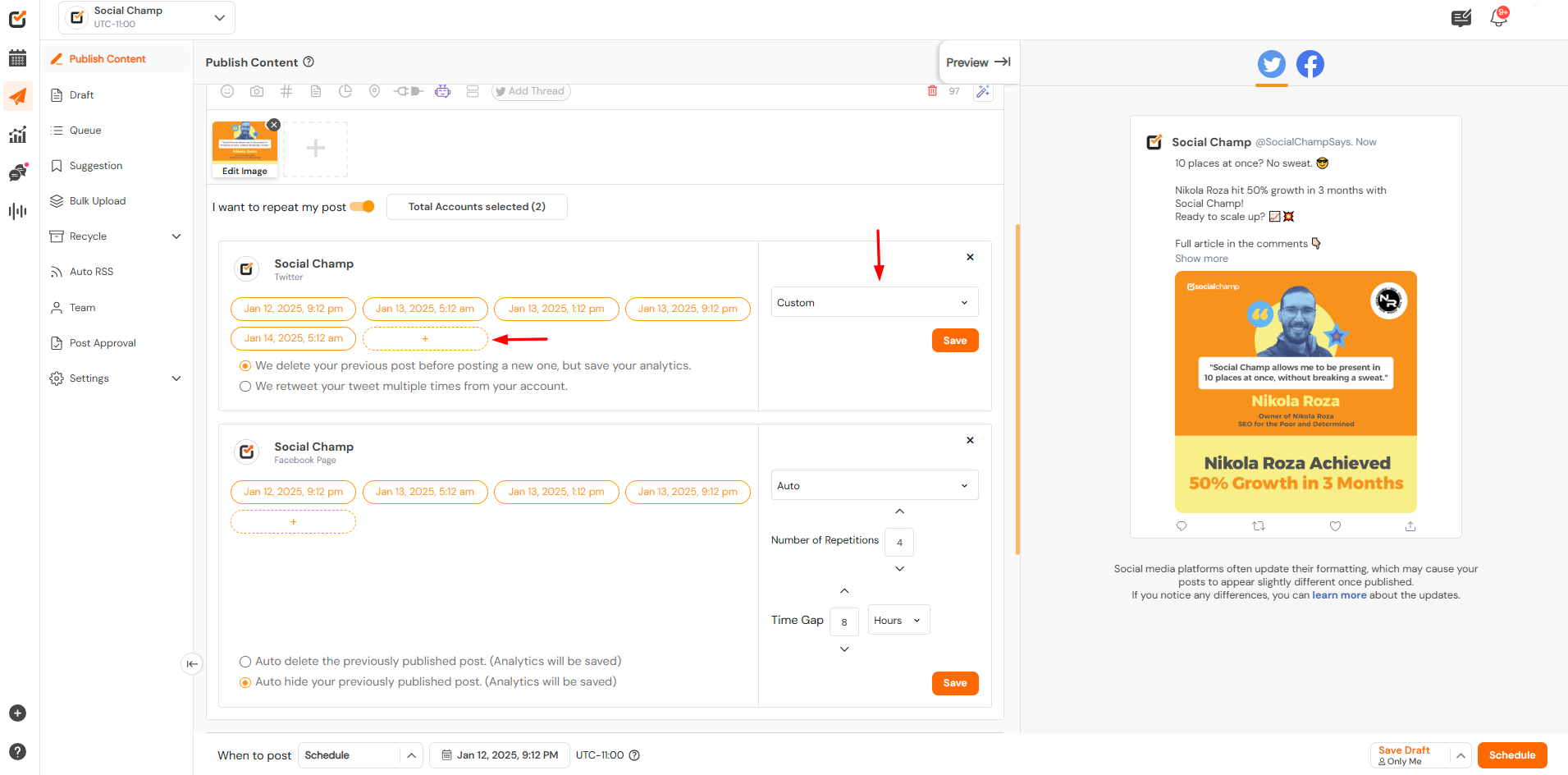
b. Automatic time to Repeat Post
- Select the number of repetitions.
- Set the time gap.
- Intervals you specify, such as Hourly, daily, weekly, or monthly.
- Once done, click on the save button to save the settings.
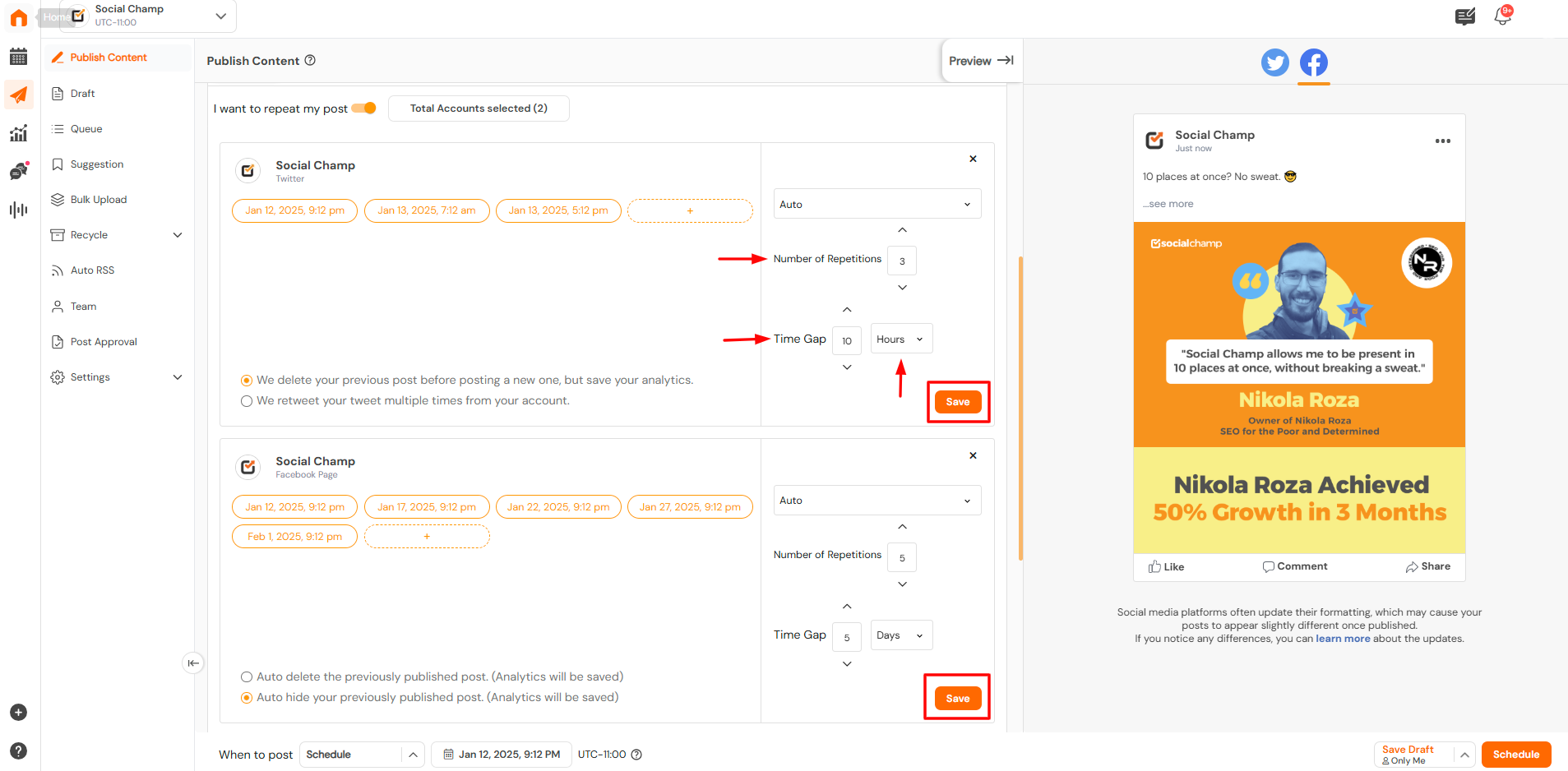
3. Set the Repeat Schedule
After activating the repeat feature, you need to define the schedule:
For the Twitter Account, you can select one of the following options,
- We delete your previous post before posting a new one, but save your analytics.
- We retweet your tweet multiple times from your account.
For the Facebook account, you can select one of the following options.
- Auto Delete the previously published post.
- Auto-hide the previously published post.
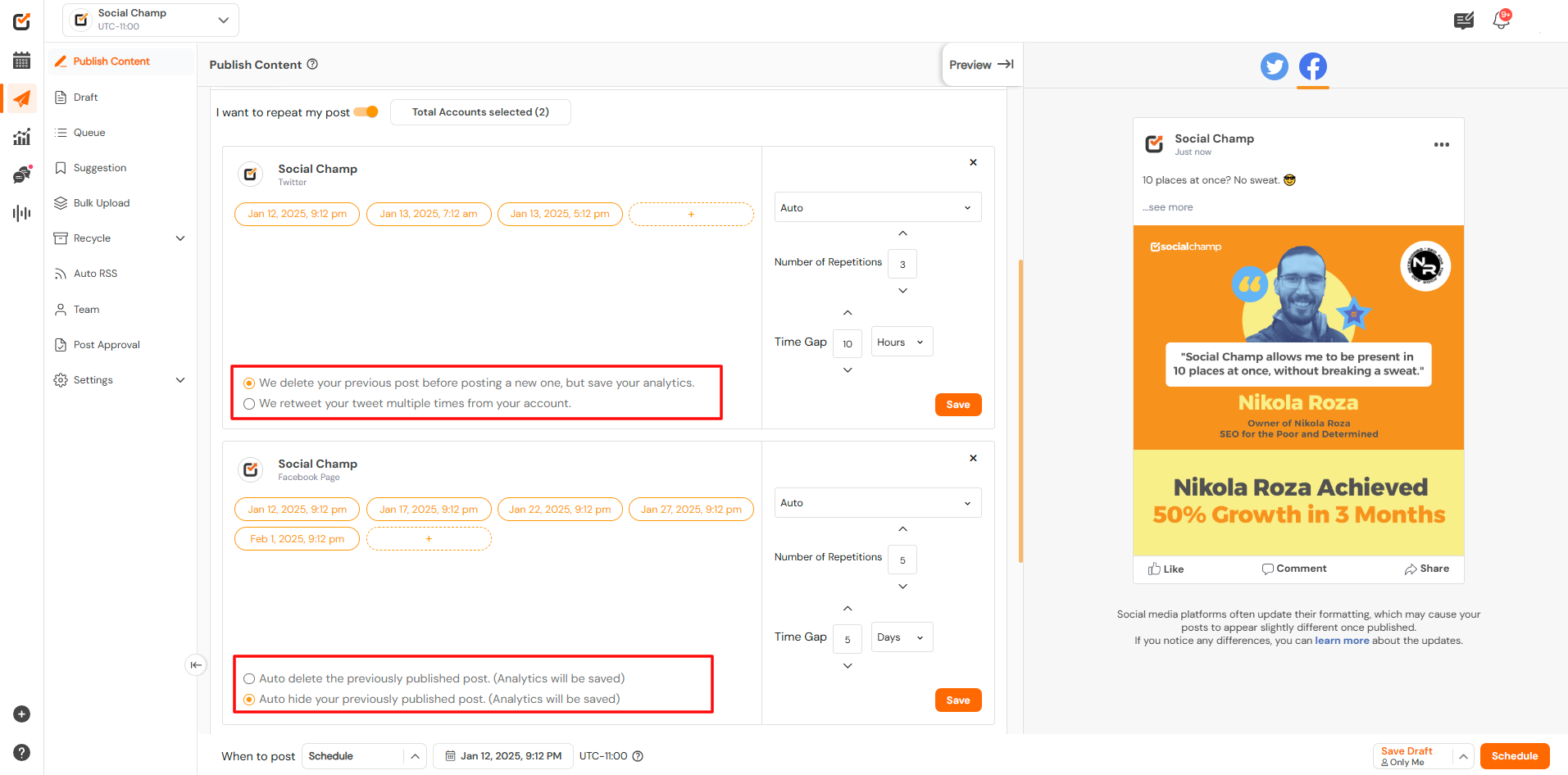
4. Publish the Post
After setting up the repeat options:
- Review the Post Preview to ensure everything looks good.
- If you wish to post it immediately, click Publish Now or schedule it for later dates.
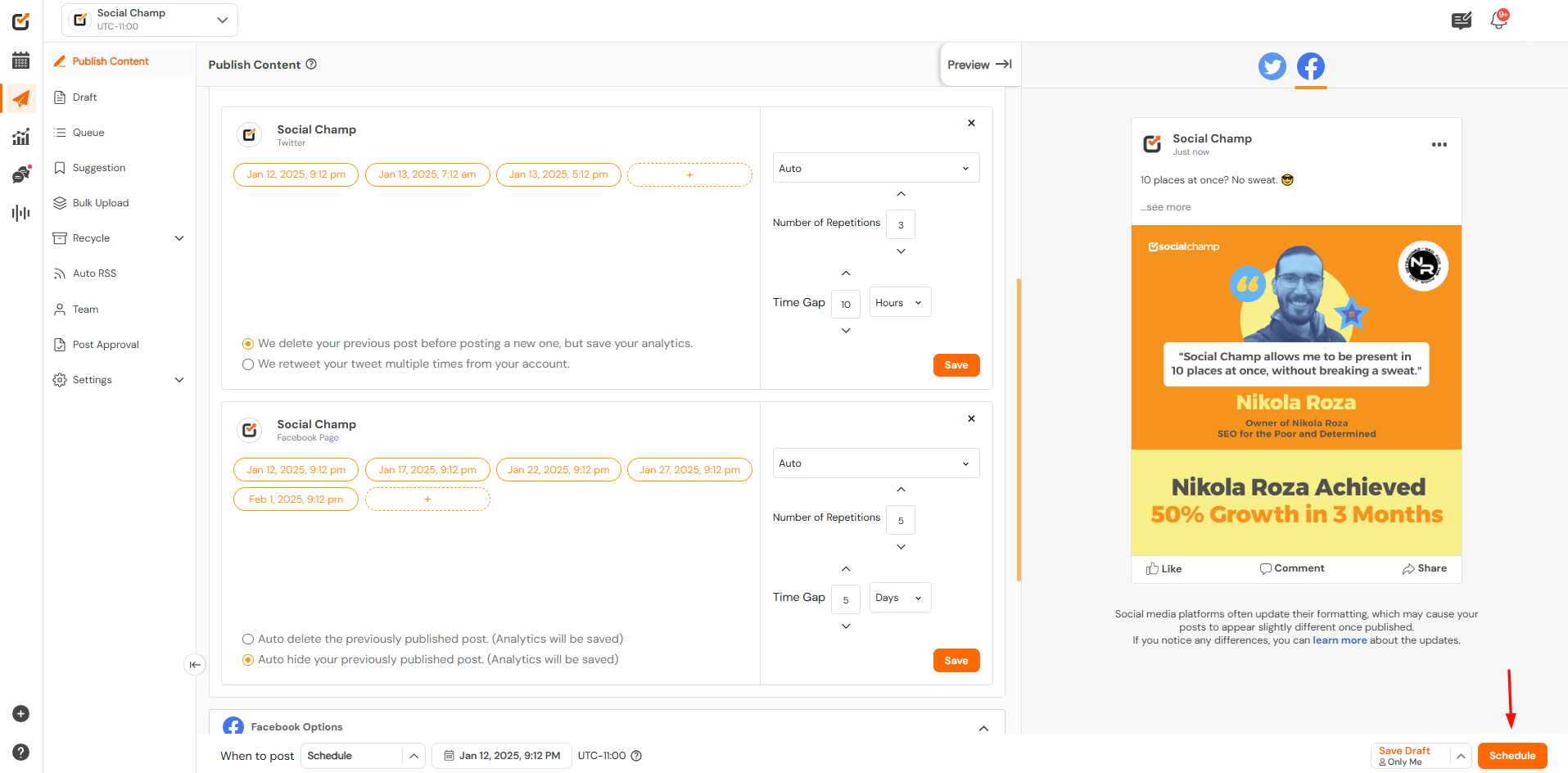
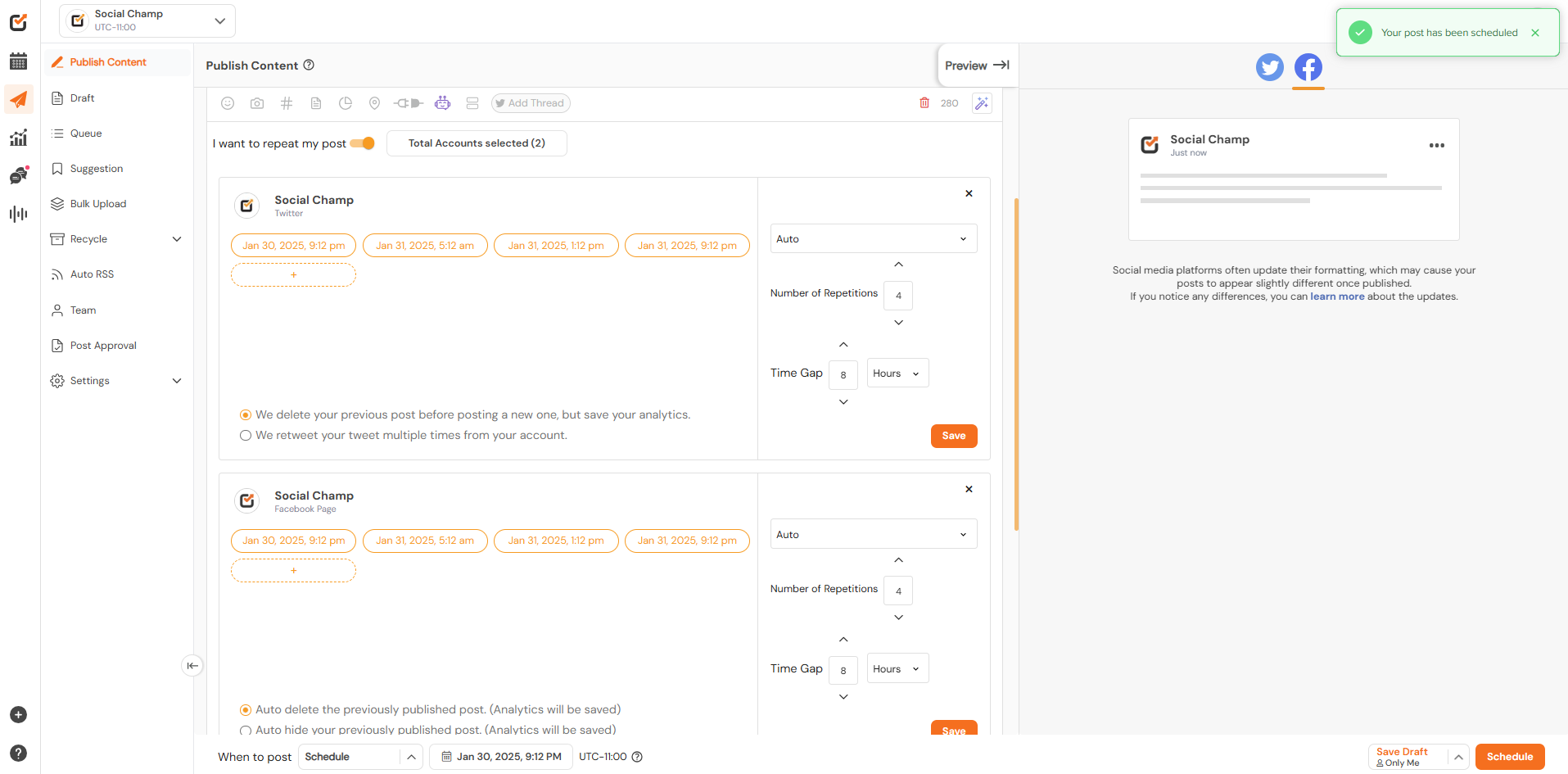
5. Managing Repeat Posts
To view or manage your repeated posts:
- Navigate to the Content Calendar from the sidebar.
- Find your repeated posts in the calendar.
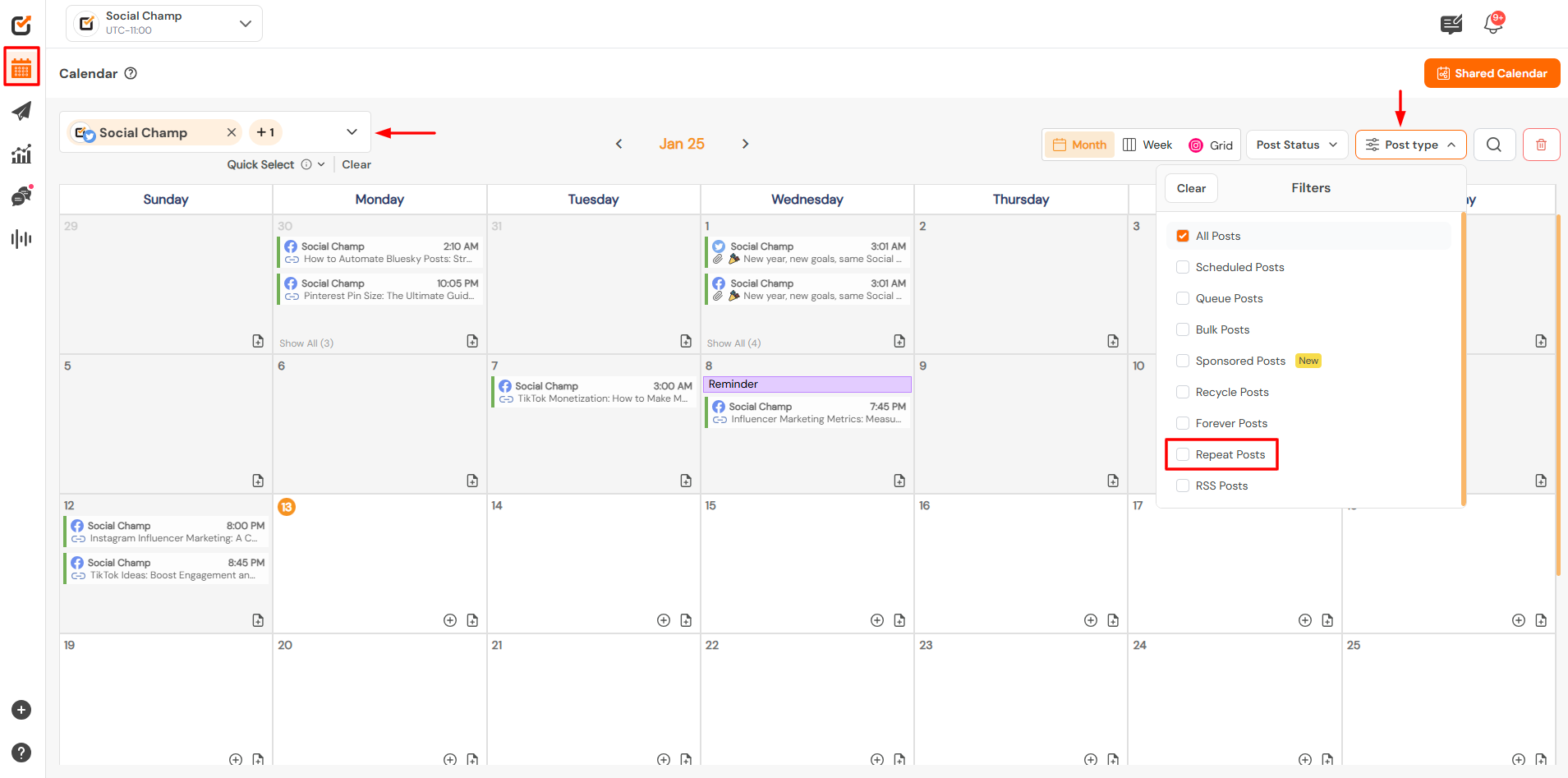
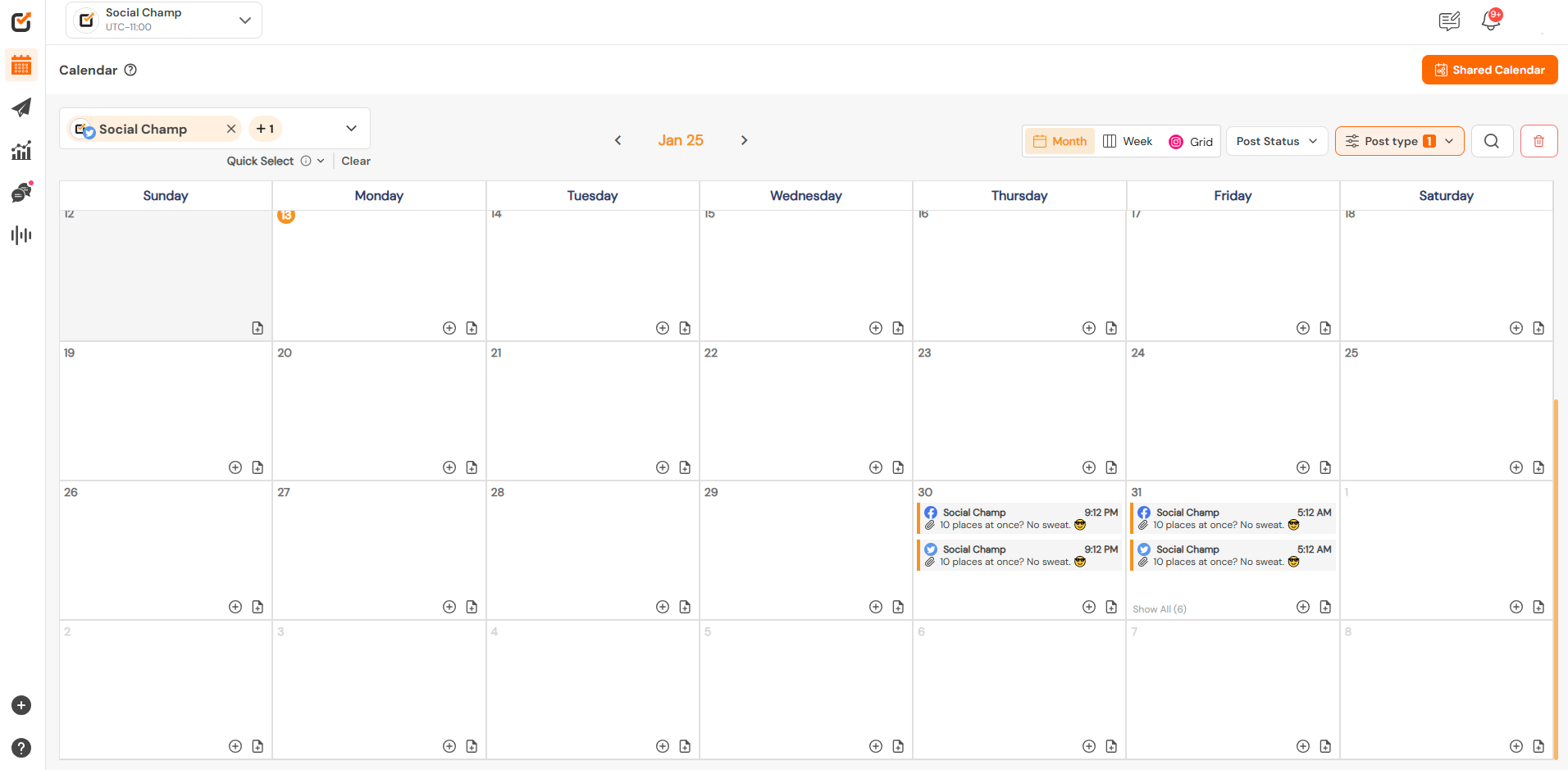
Great Work! Now, you know how to repeat the posts on your Facebook and Twitter accounts. Happy posting, Champs. 🙂
Check out FAQs here.