Hey Champs! Finding it difficult to organize and categorize your posts. Don’t worry, Social Champ has your back! Post Labels serve as a powerful categorization tool within Social Champ, allowing users to organize social media posts based on themes, campaigns, or other meaningful criteria. This feature enhances content management by making it easy to retrieve and track posts across platforms.
How to Add a Label to a Post
You can add labels while creating or scheduling a post in the Publisher by following these steps:
- Select social media Accounts:
Choose the social media accounts where you want to publish the post. You can select multiple accounts.
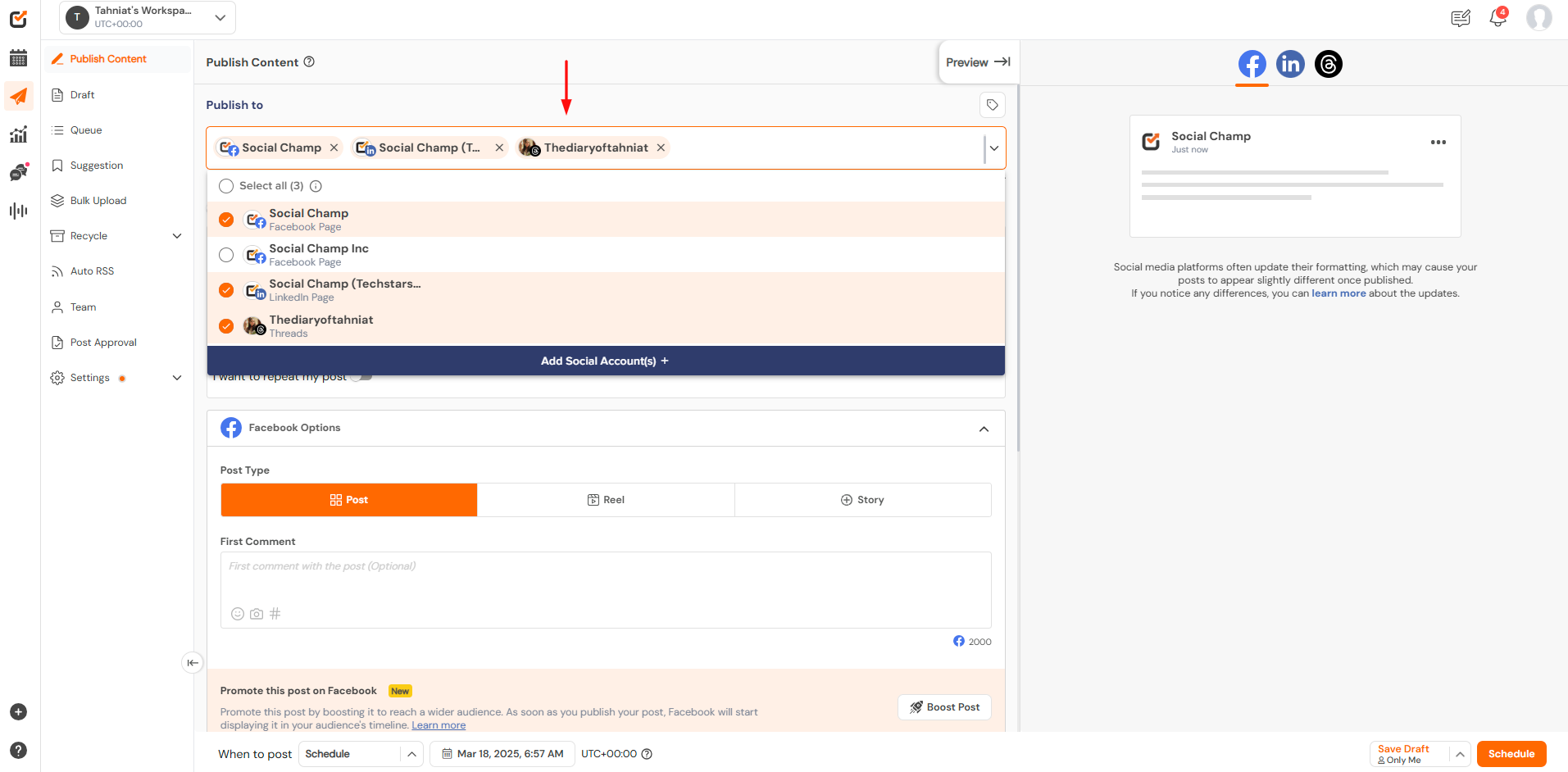
- Create the Post:
Add the post content, including text, images, or videos.
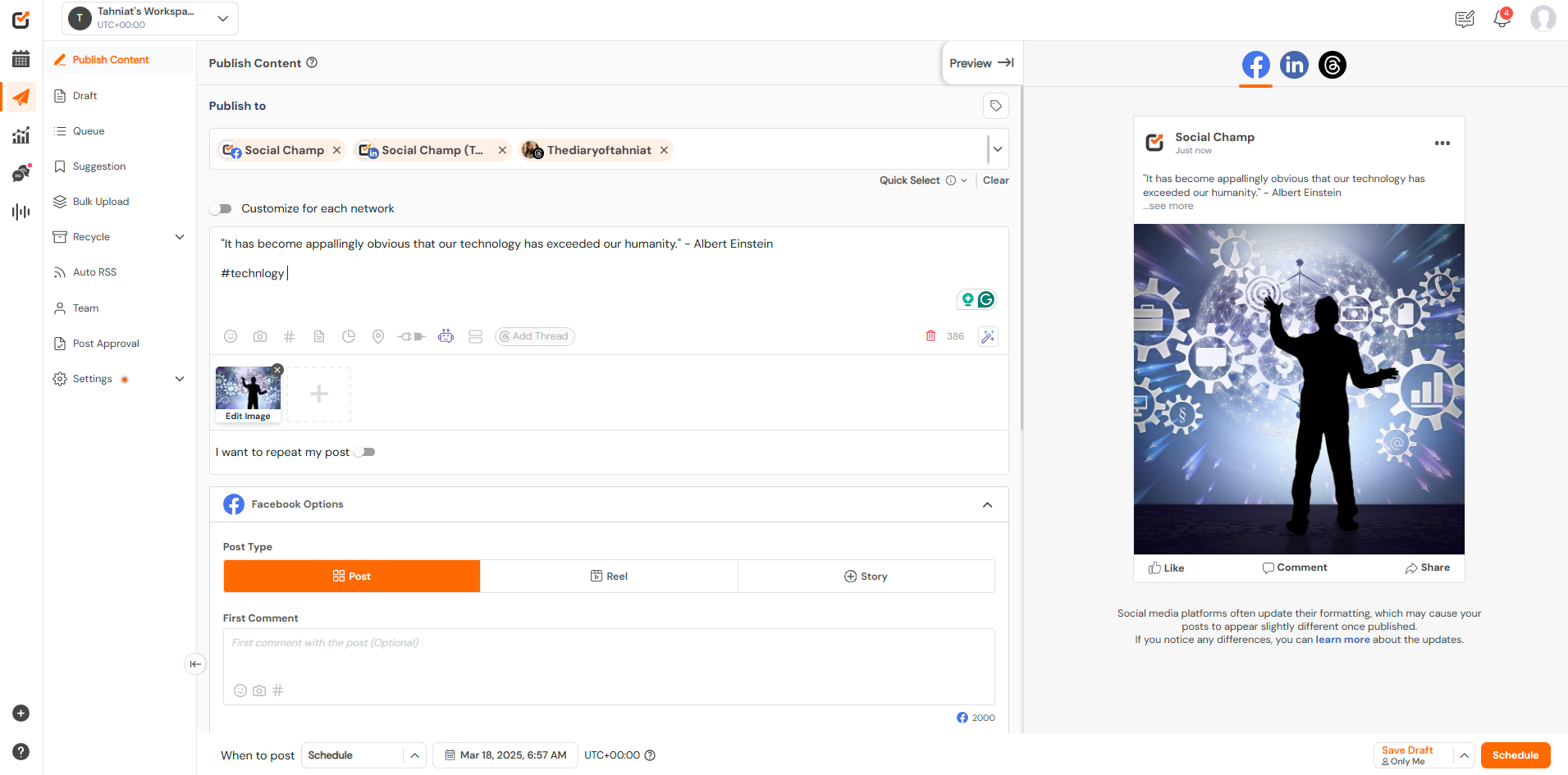
- Access Labels:
Locate the label icon above the account selection dropdown and click on it to open the label selection menu.
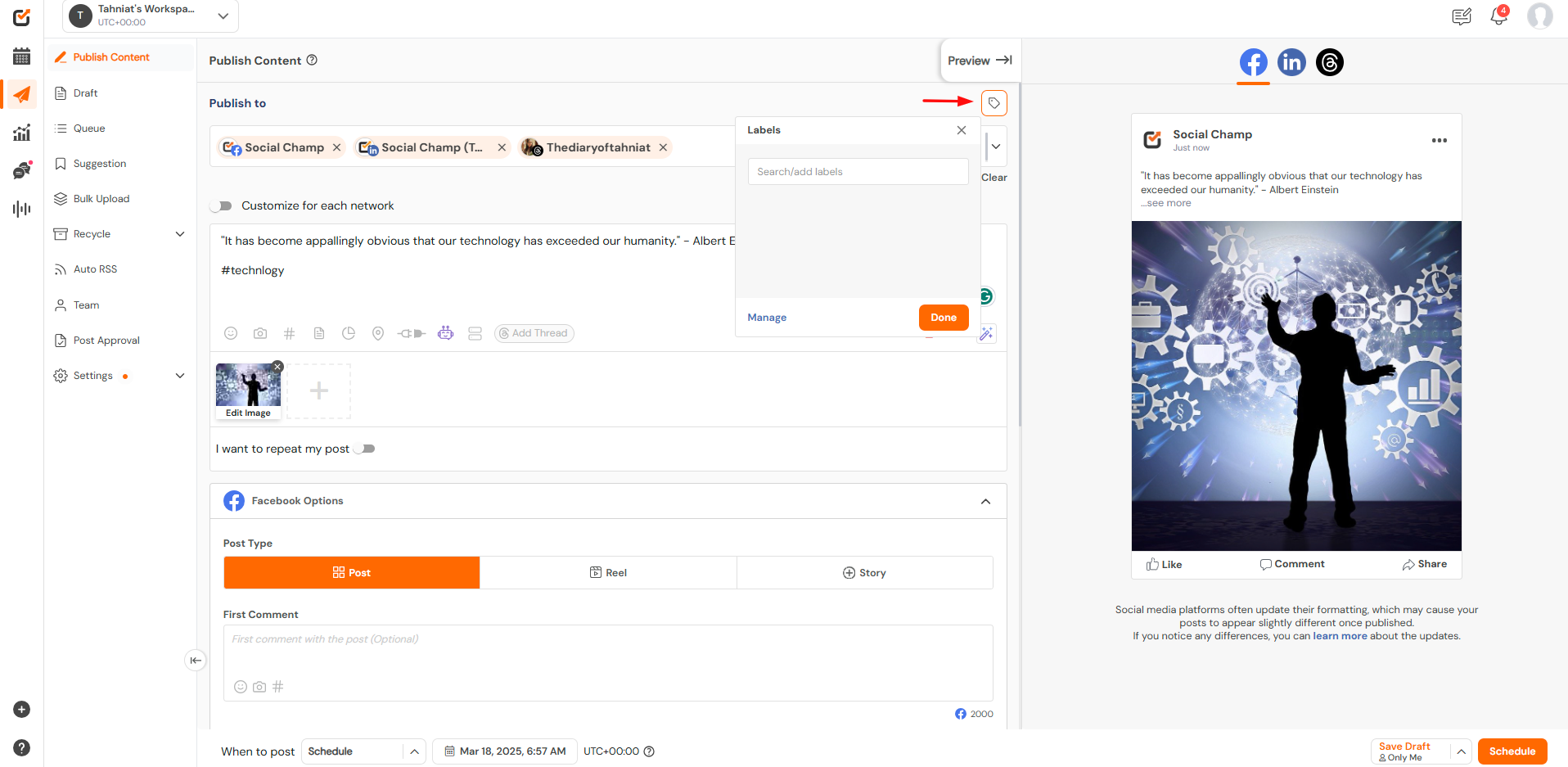
- Add a New Label:
– Type the desired label in the search box.
– Click “Add Label” to create and apply it.
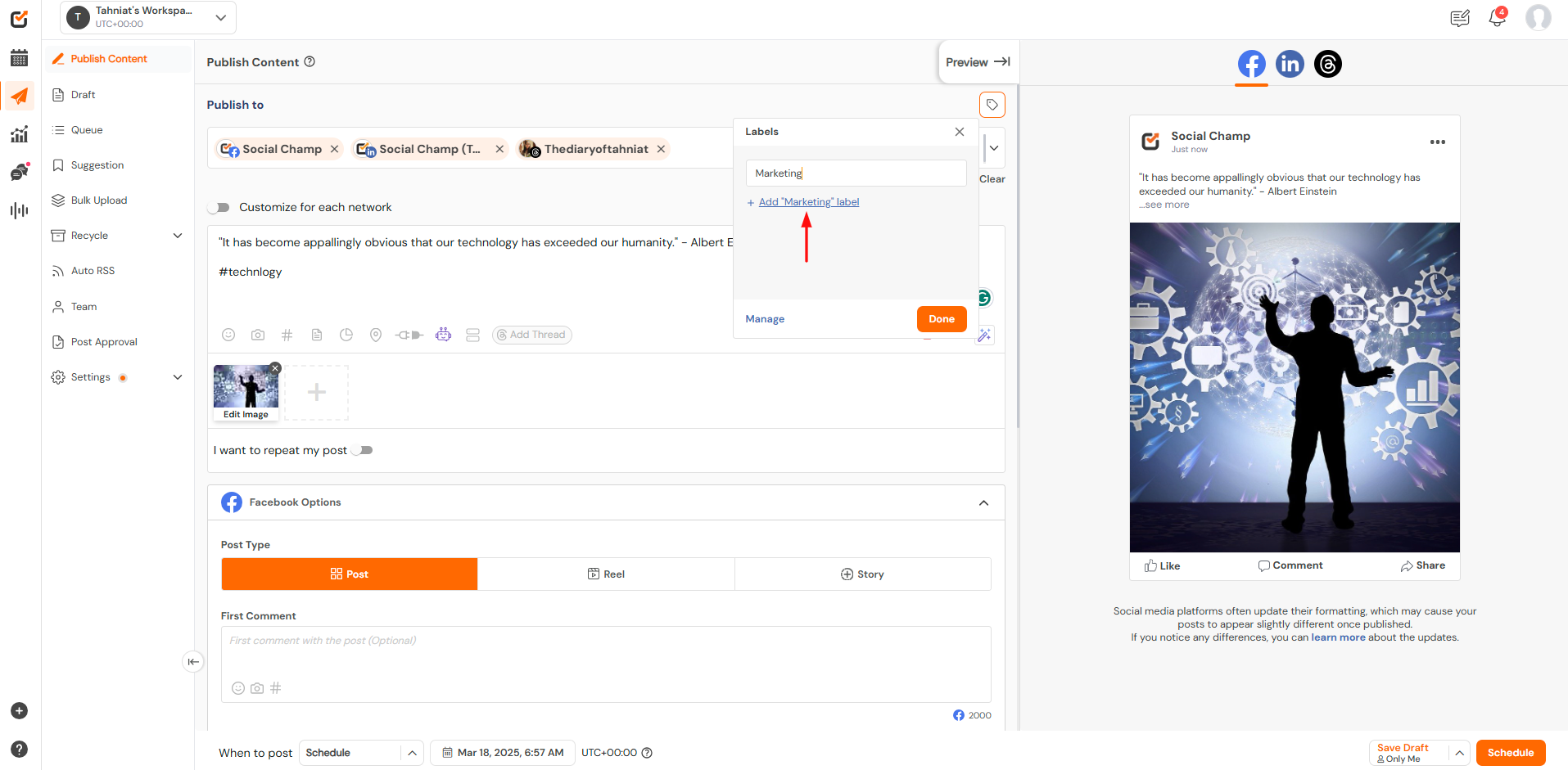
- Assign the Label to the Post:
The newly added label will appear below the search box. Click on it to assign it to the post, and press Done.
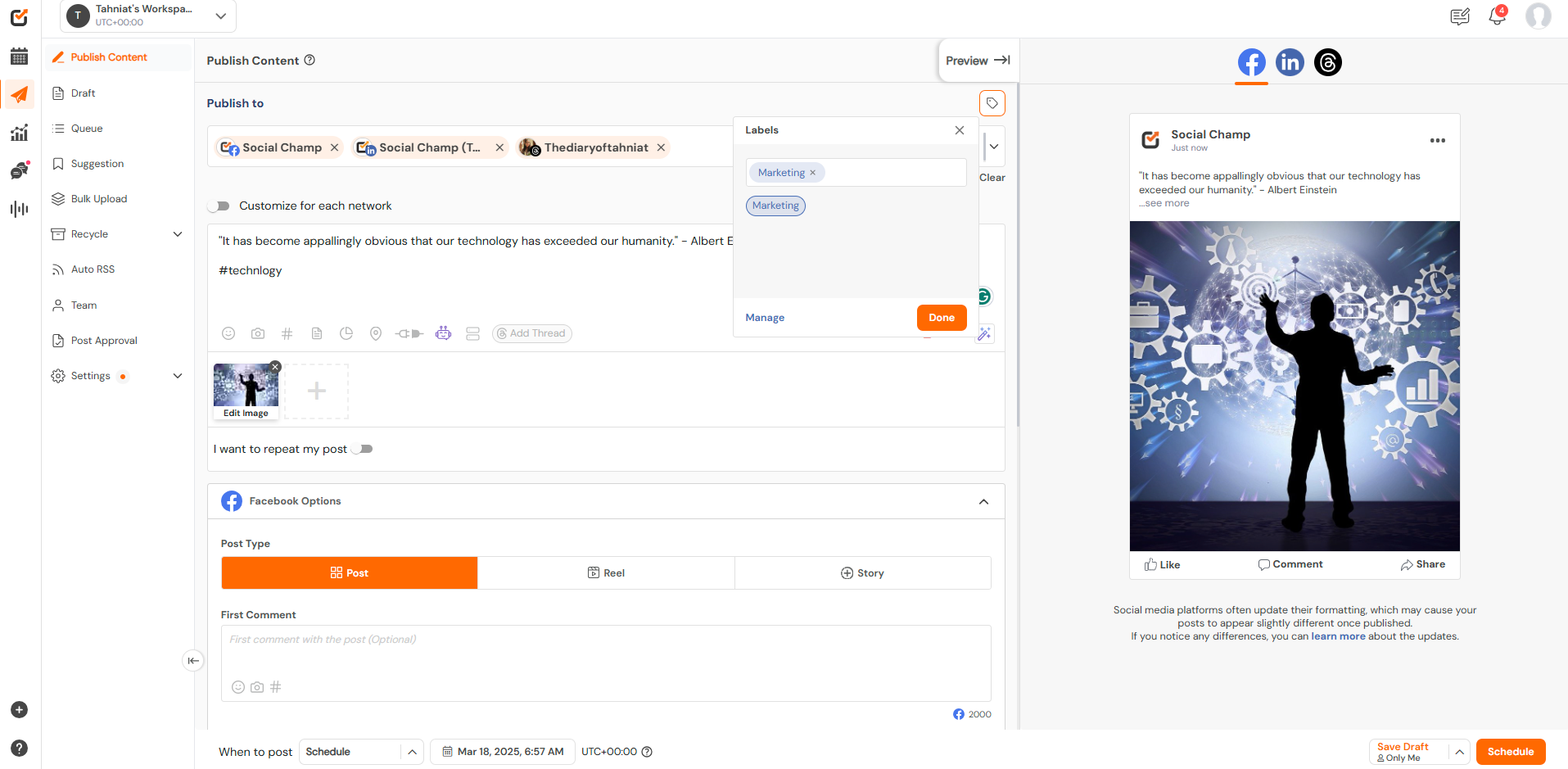
Note: You can also add multiple labels to a single post. Just select the desired labels, and you’re good to go.
Post Labels – Customized For Each Network
If multiple profiles are selected and the “Customize for Each Network” option is enabled, each post will be separated for different networks, and labels must be applied individually. Please note,
- If a label is applied before selecting this option, it will automatically attach to all network-specific posts.
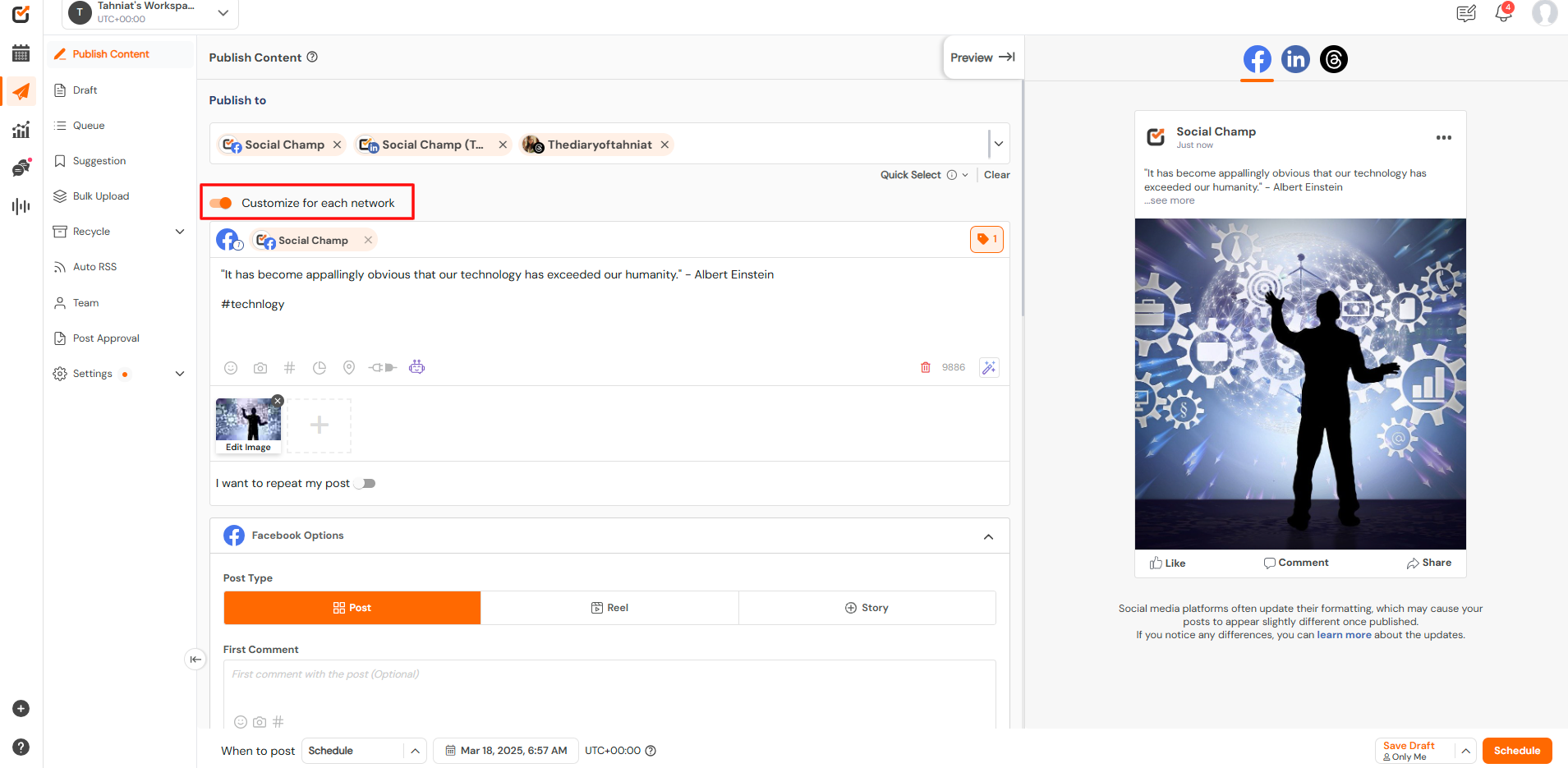
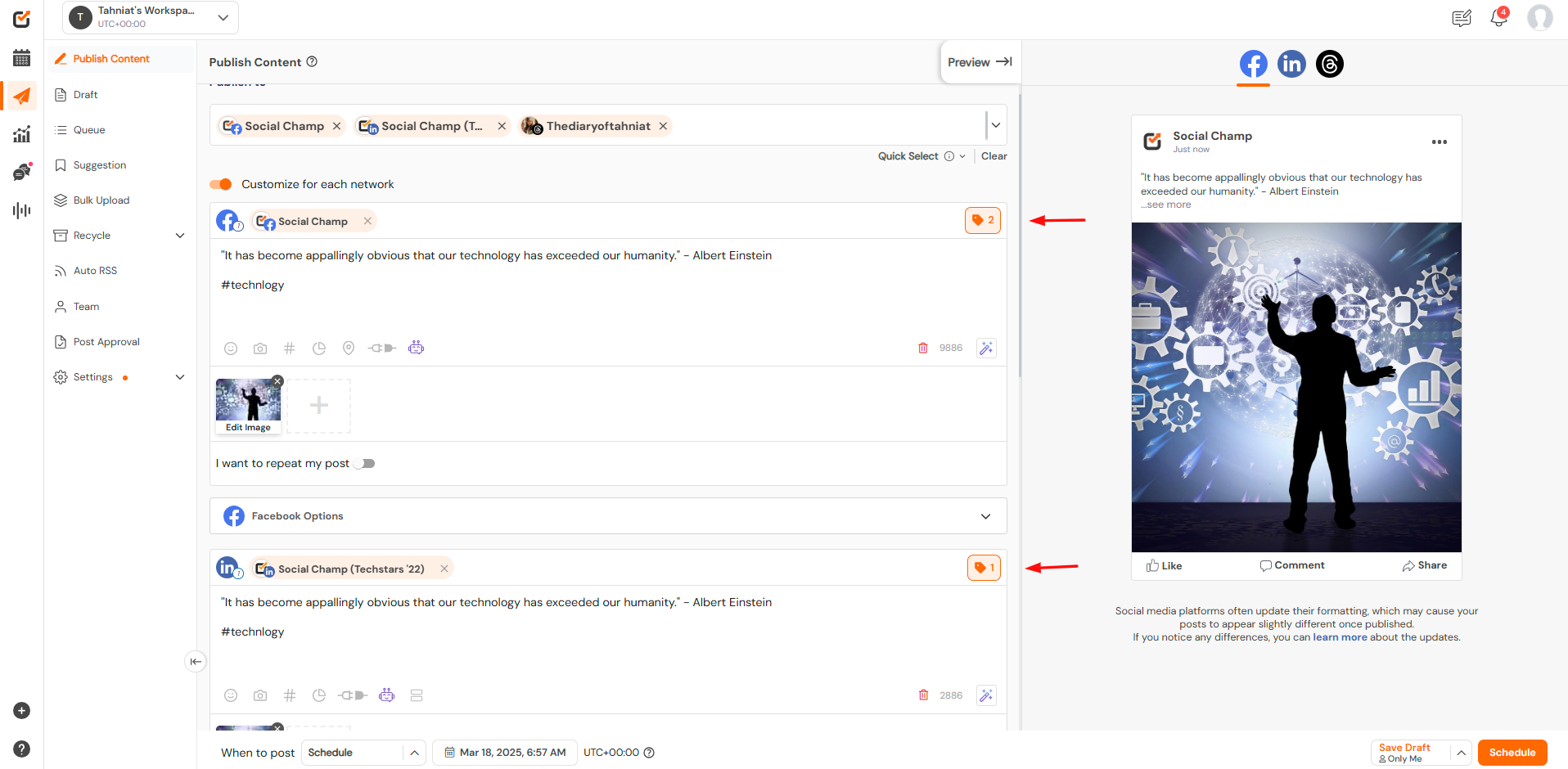
Adding Labels to RSS Feed Posts
You can categorize RSS feed posts by adding labels. Let’s see how to proceed with it.
- Add an Auto RSS Link:
Enter the website title and RSS feed link to connect the desired source.
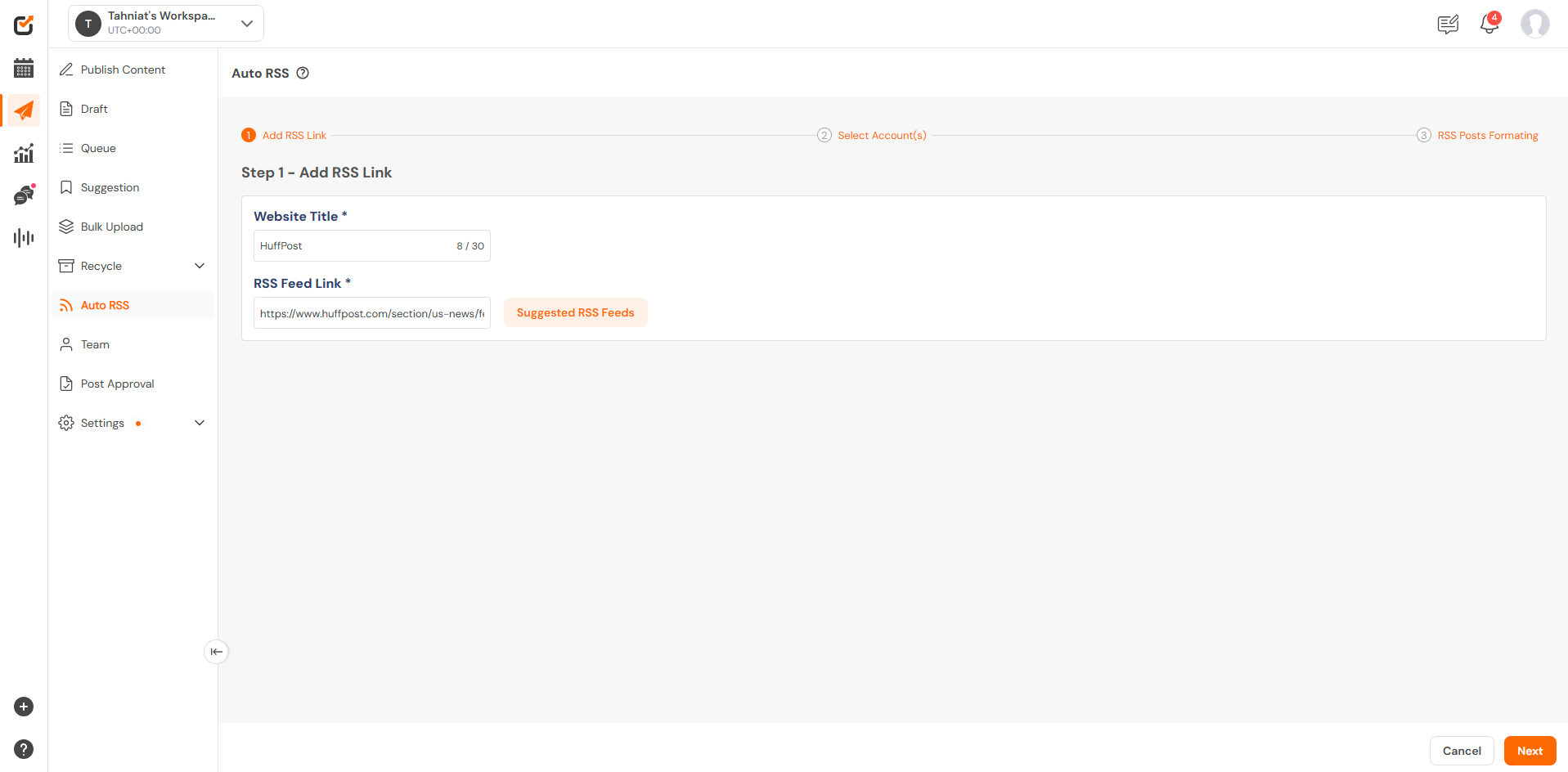
- Select Social Media Accounts:
Choose the accounts where the RSS feed posts should be published.
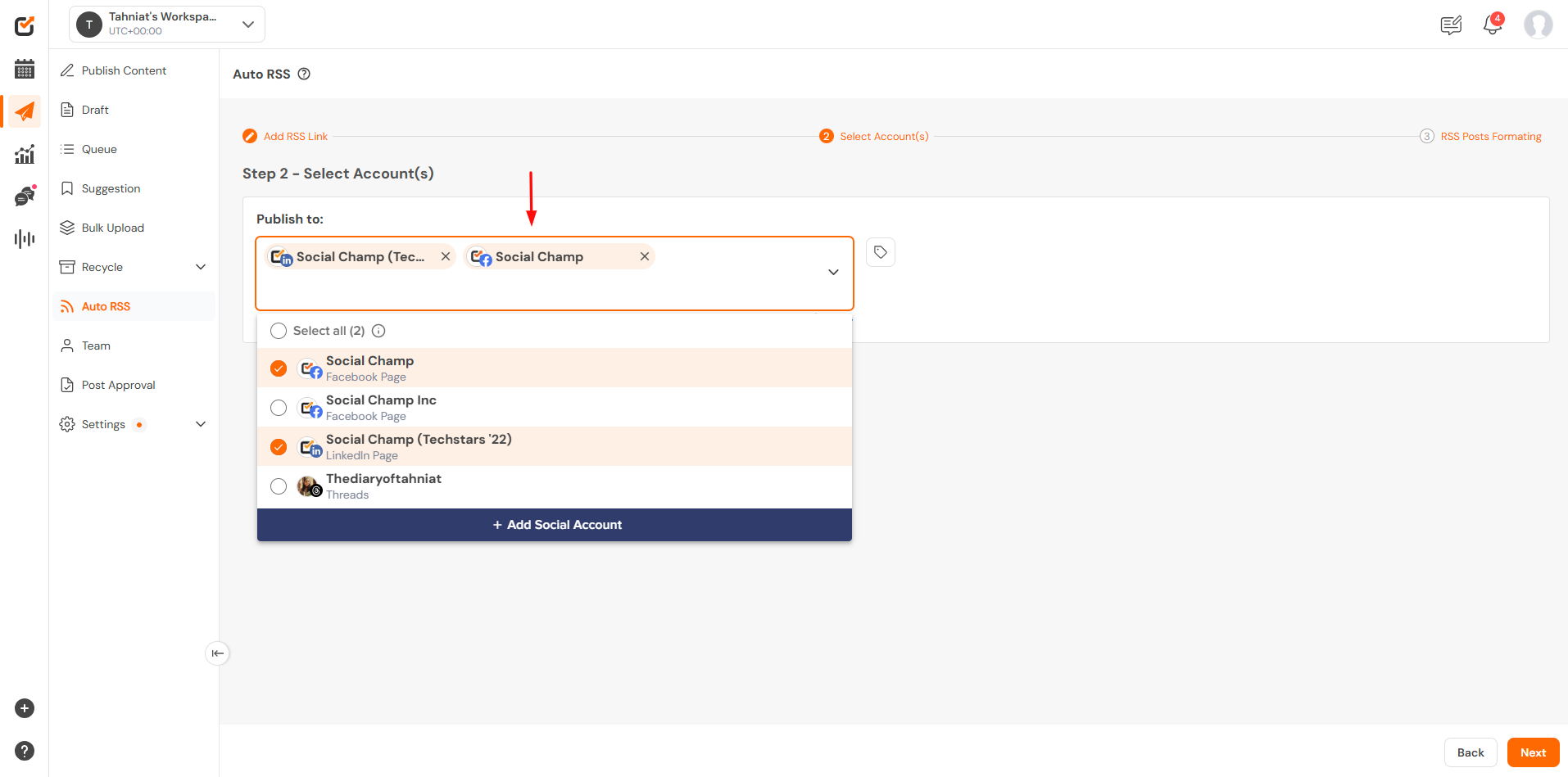
- Attach Labels:
– Click on the label icon beside the account selection dropdown.
– Select from the pre-made labels or type the label name in the search box and click “Add Label.”
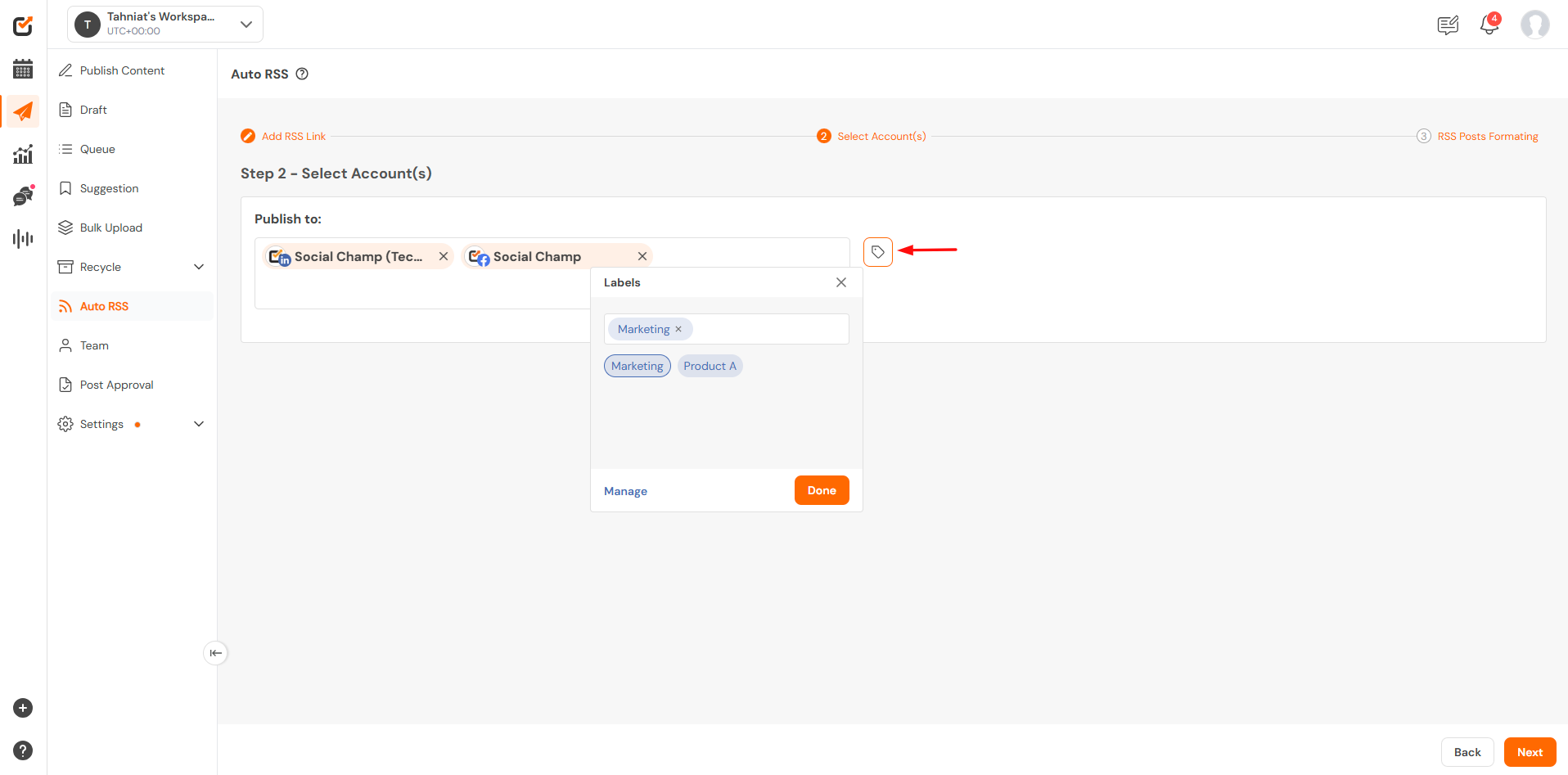
- Set the RSS Frequency
Finalize the setup and create the RSS feed post.
The attached labels will be saved and applied to each post generated from this RSS feed. You can filter and track RSS-based posts using labels within the Calendar or other organizational tools.
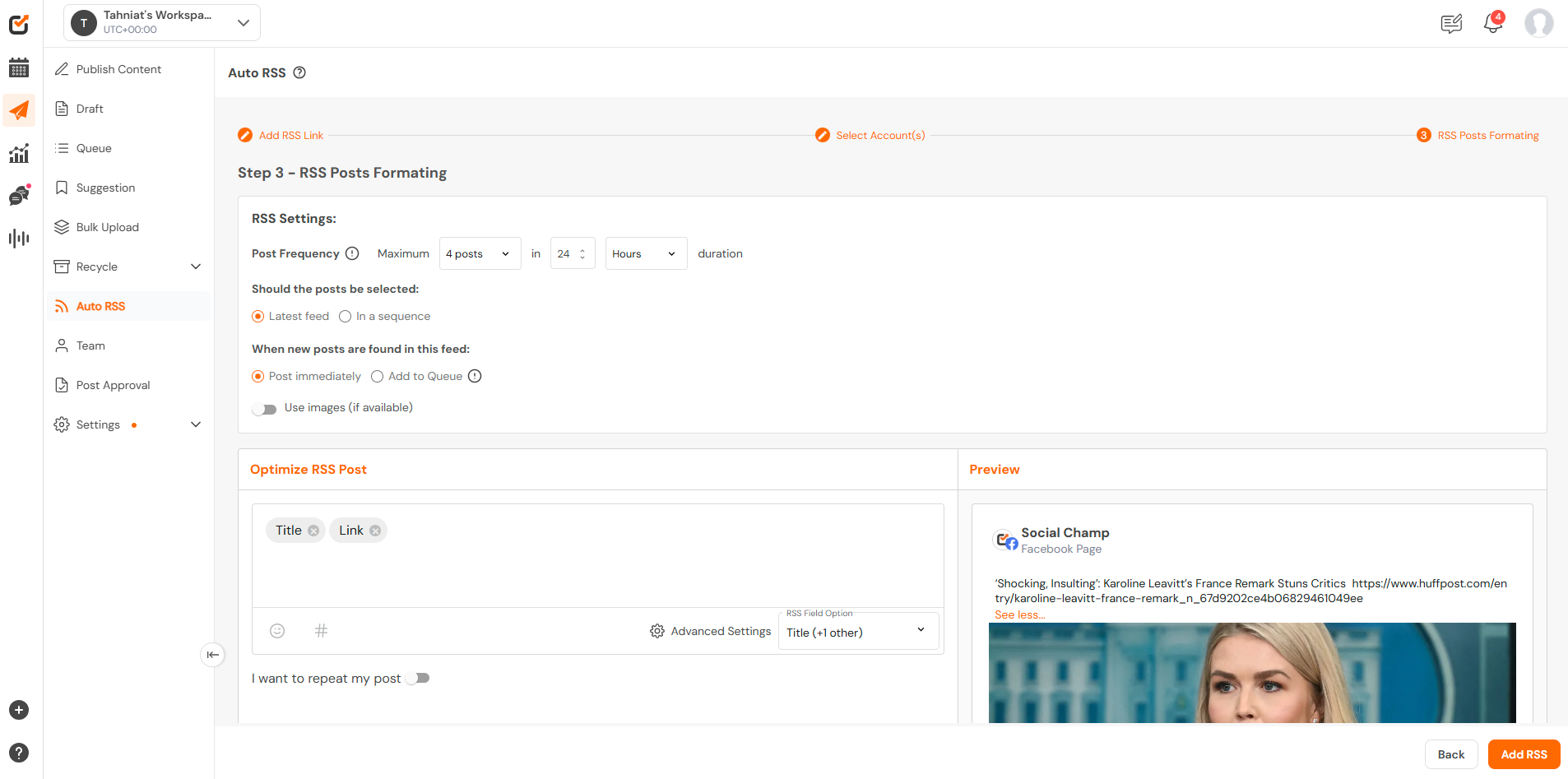
Adding Labels to Recycled Posts
Campaigns can be categorized and organized by adding labels to the recycled posts. Let get started with how to attach labels to the posts in the collection.
- Create a Collection:
Start by creating a new Collection of posts that can be used to run as a Campaign.
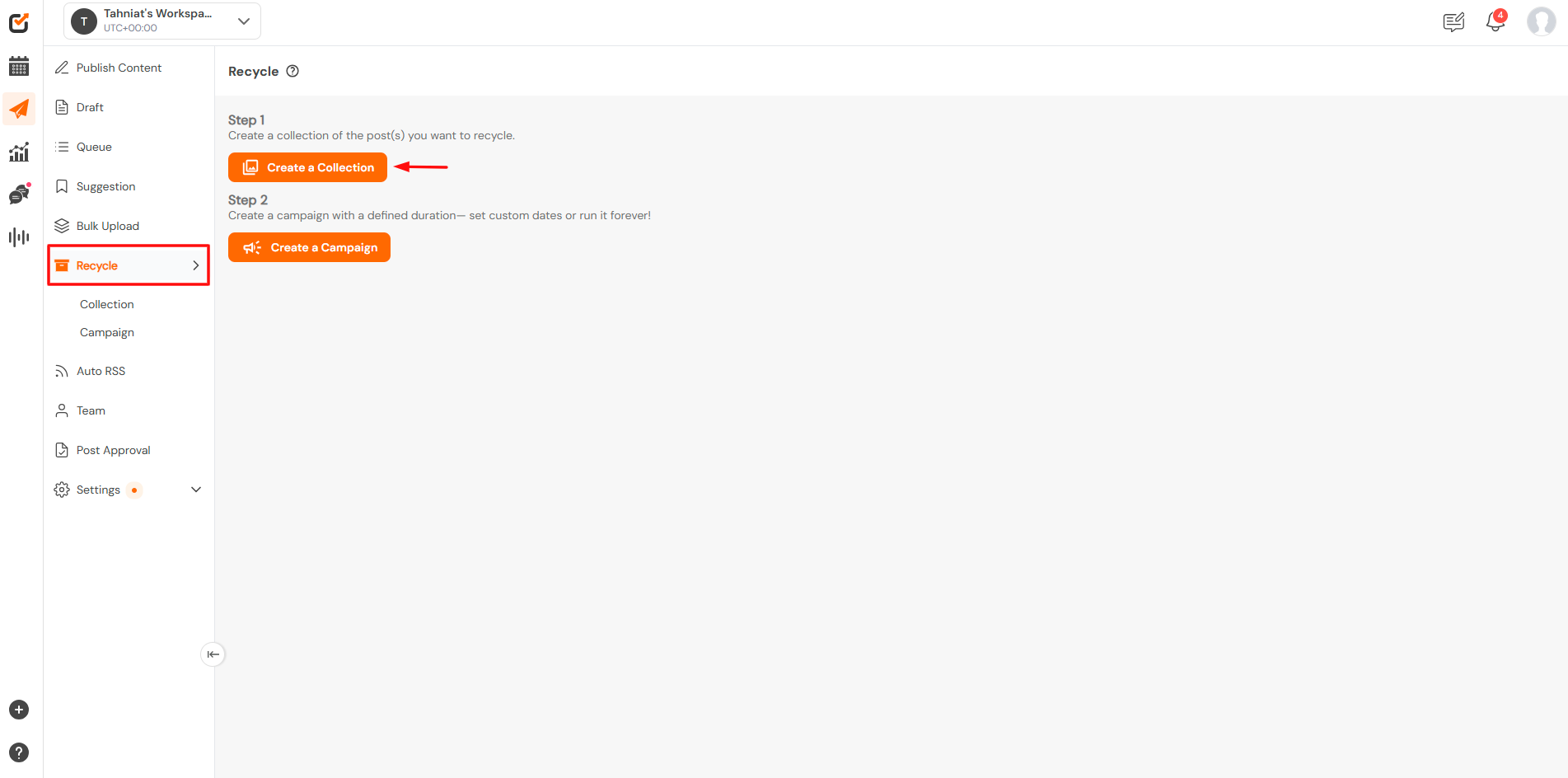
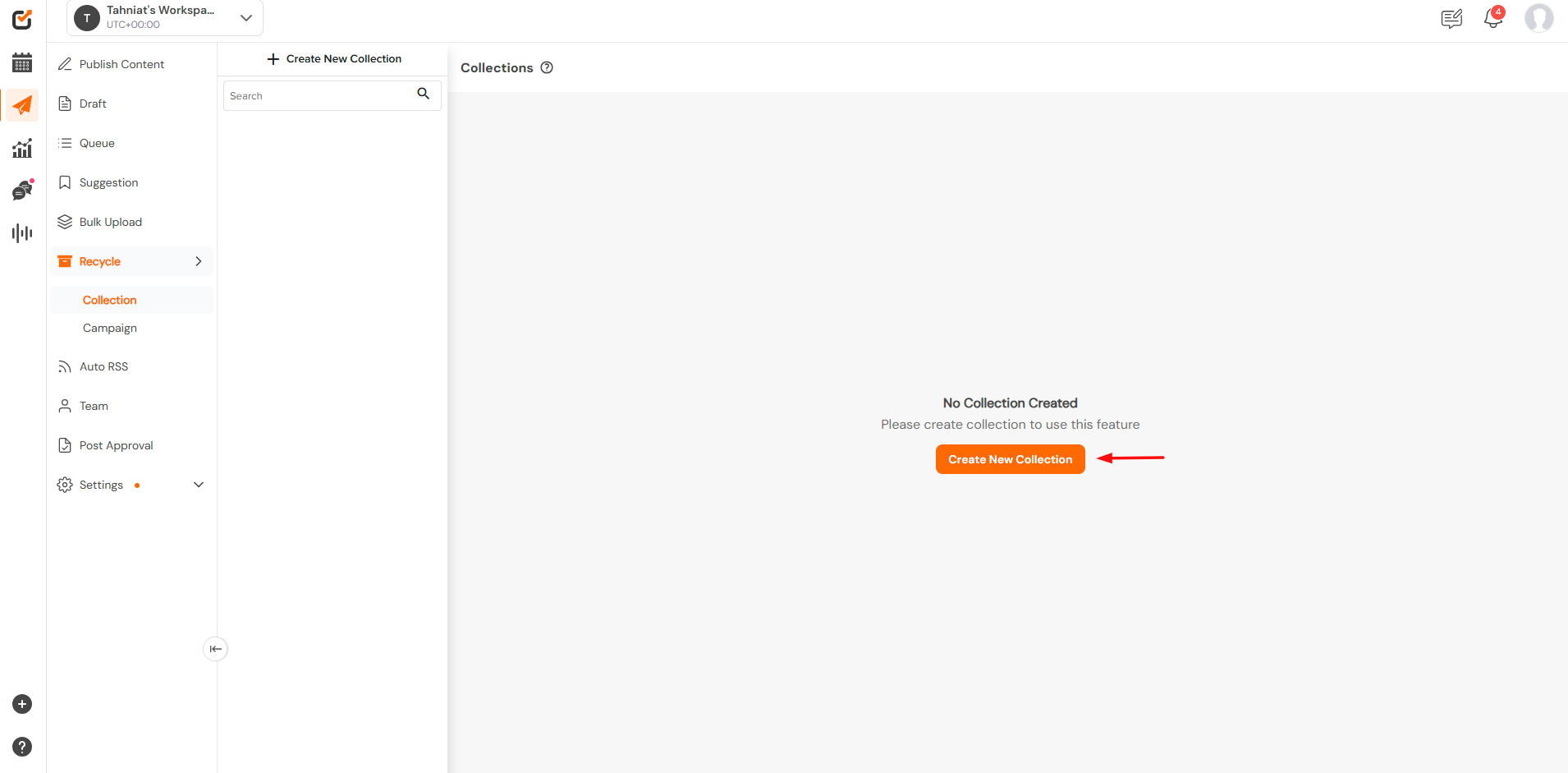
- Add Posts to the Collection:
Include the posts you want to recycle within the collection.
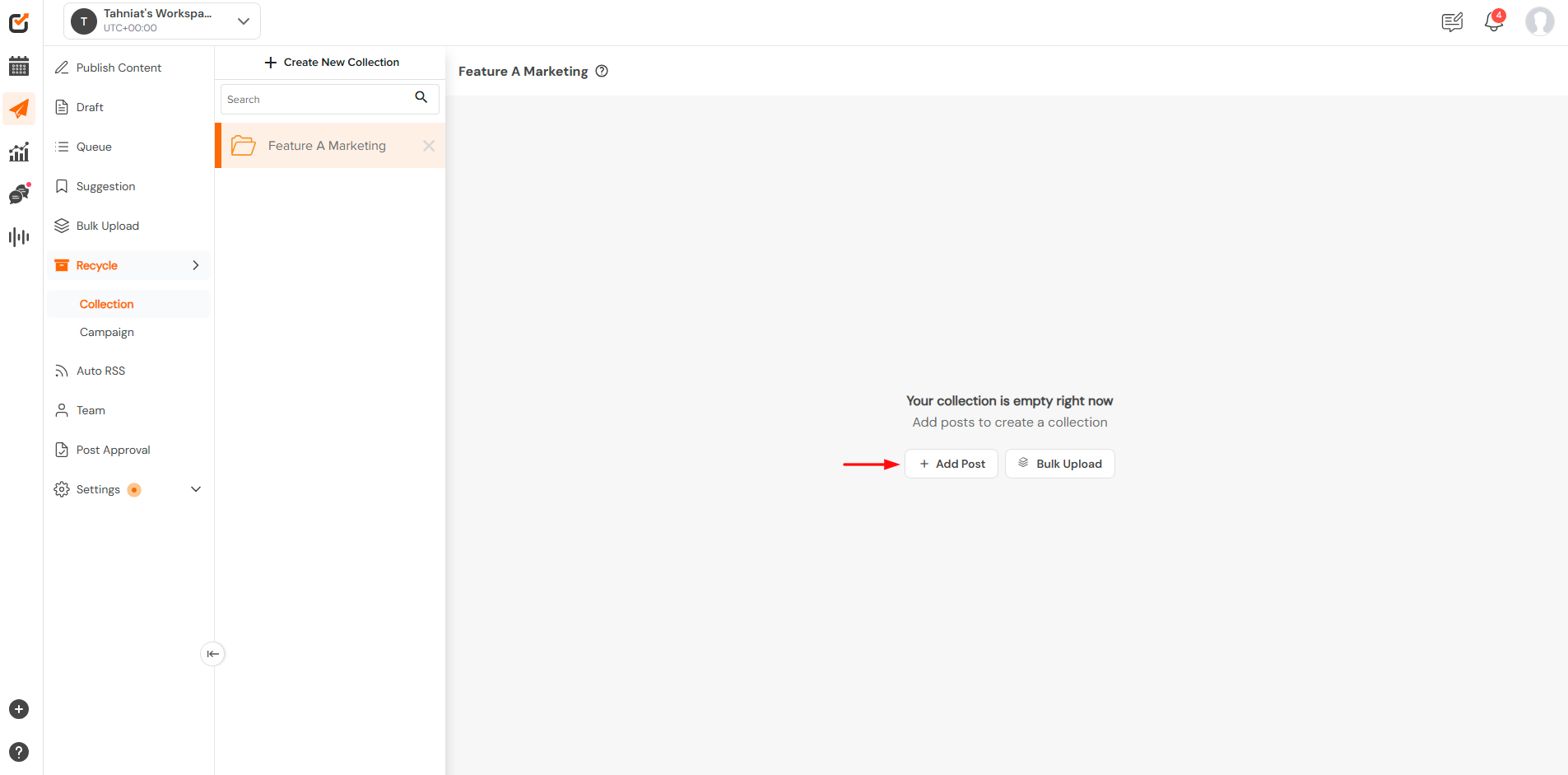
- Attach Labels to Each Post:
– Click the label icon on any post within the collection.
– Select from the pre-made labels or type the label name in the search box and click “Add Label.”
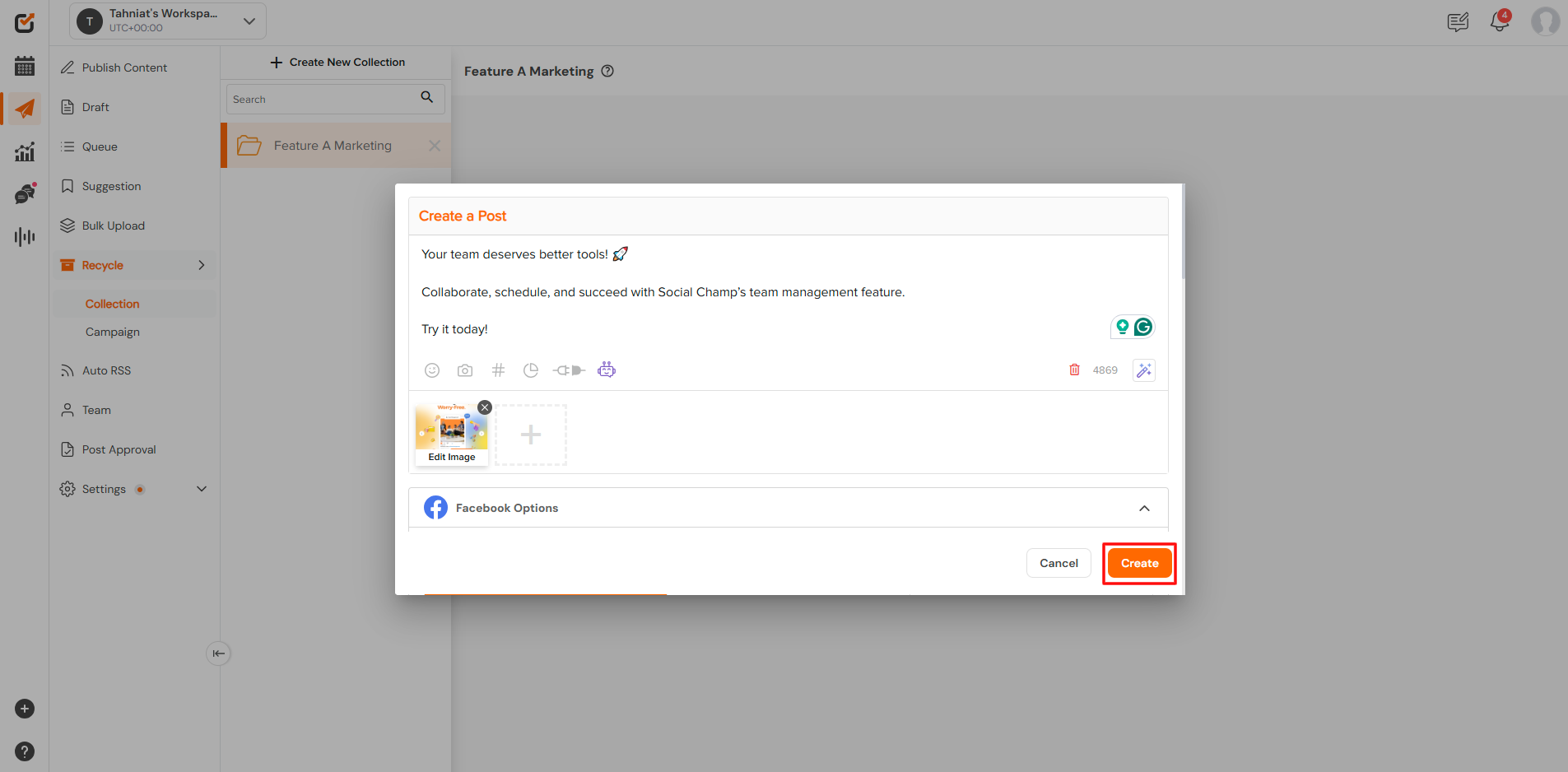
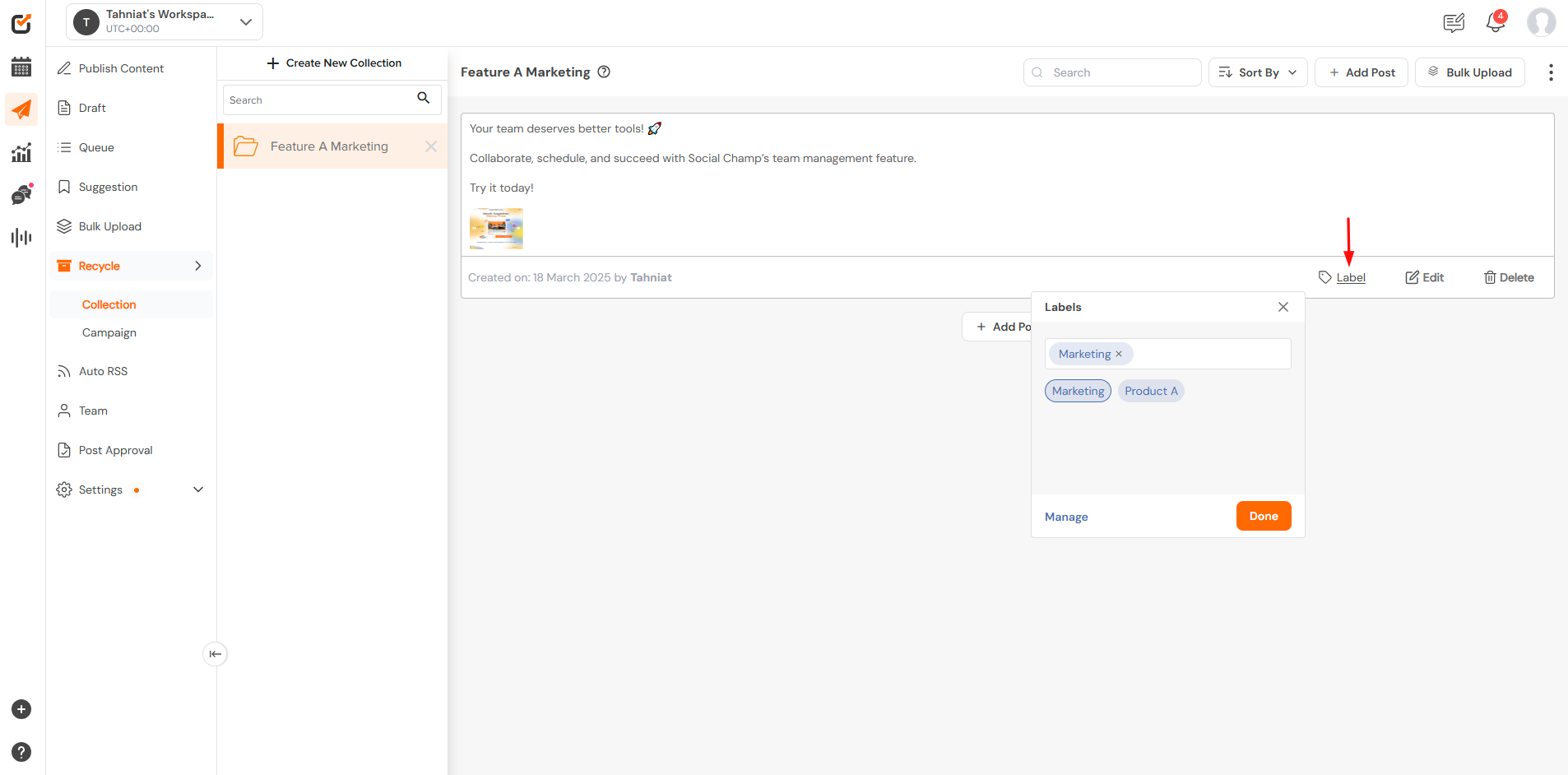
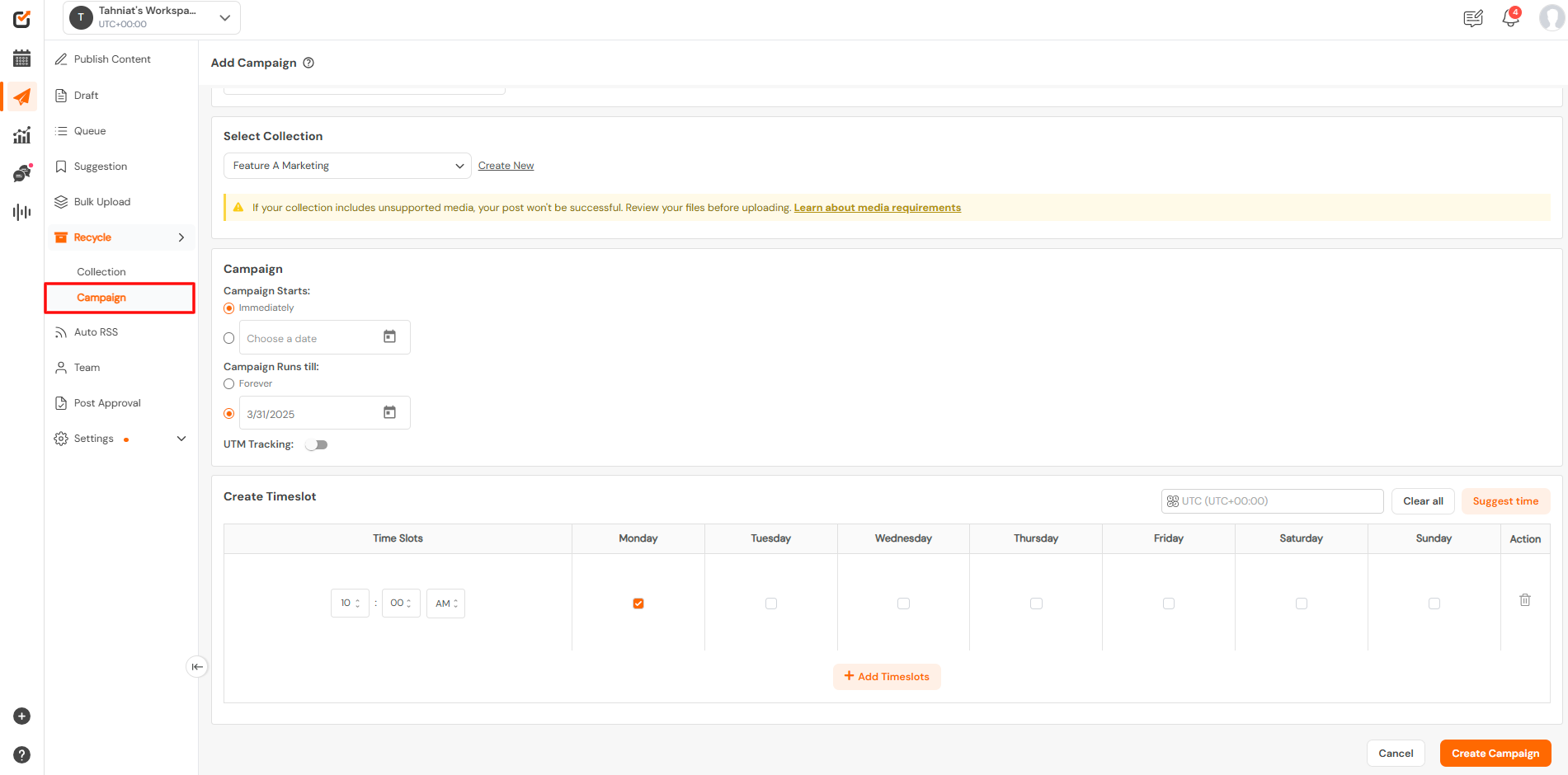
Note: You can apply multiple labels to each post. Once labeled, recycled posts will retain their labels, making them easier to filter and track in the Calendar or other content management views.
Adding Labels to Bulk Upload Posts
Labels can be added to each post while uploading it using the Bulk upload feature. Just follow the below steps to make it work for you.
- Download the provided CSV file Template.
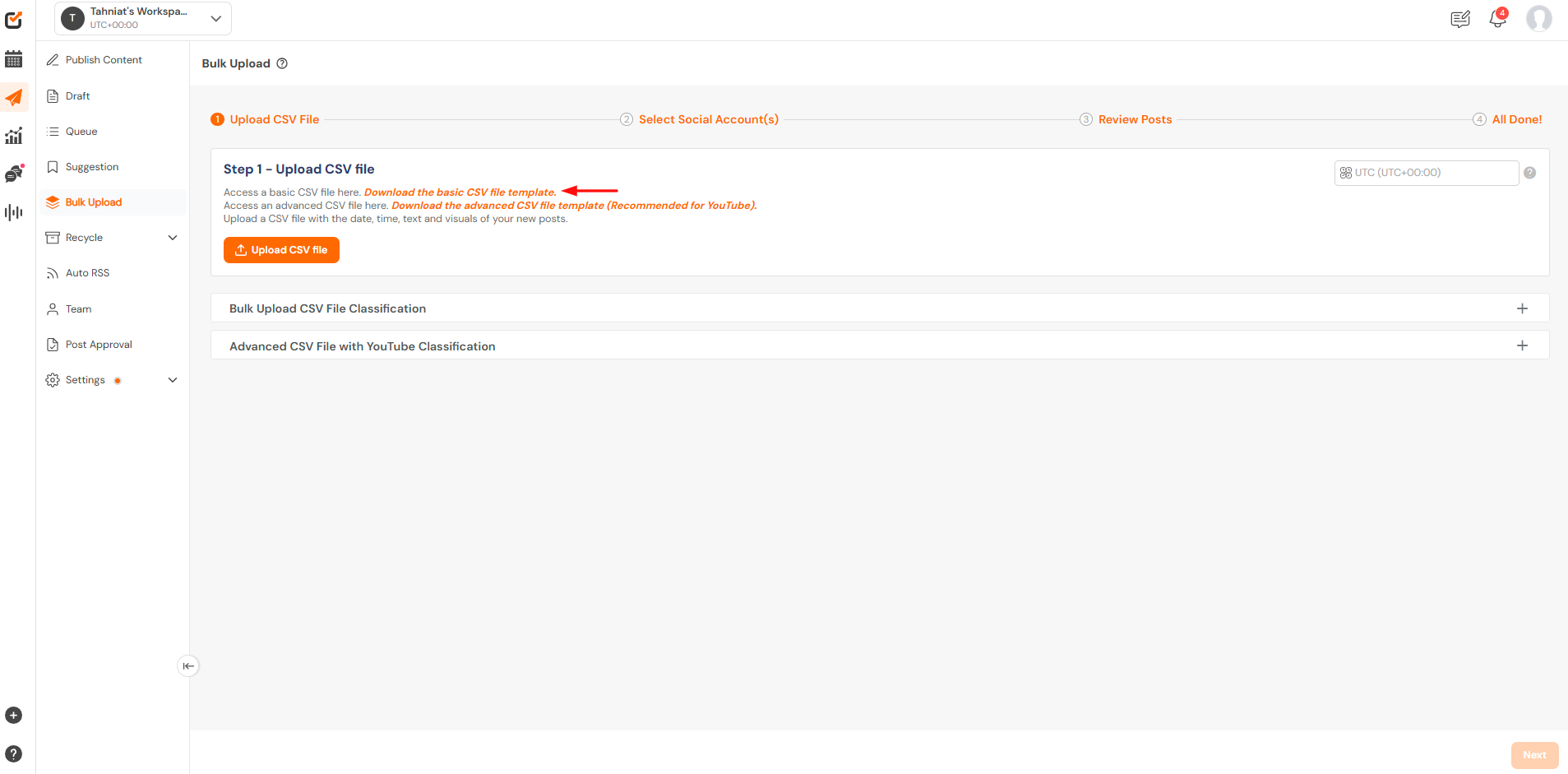
- Enter Post Details:
Fill in the required columns, such as post content, media links, scheduled dates, etc. - Add Labels in the Designated Column:
Locate the Labels column in the template and enter the labels you want to apply to each post. Separate multiple labels with commas (e.g., Campaign A, Product Launch).
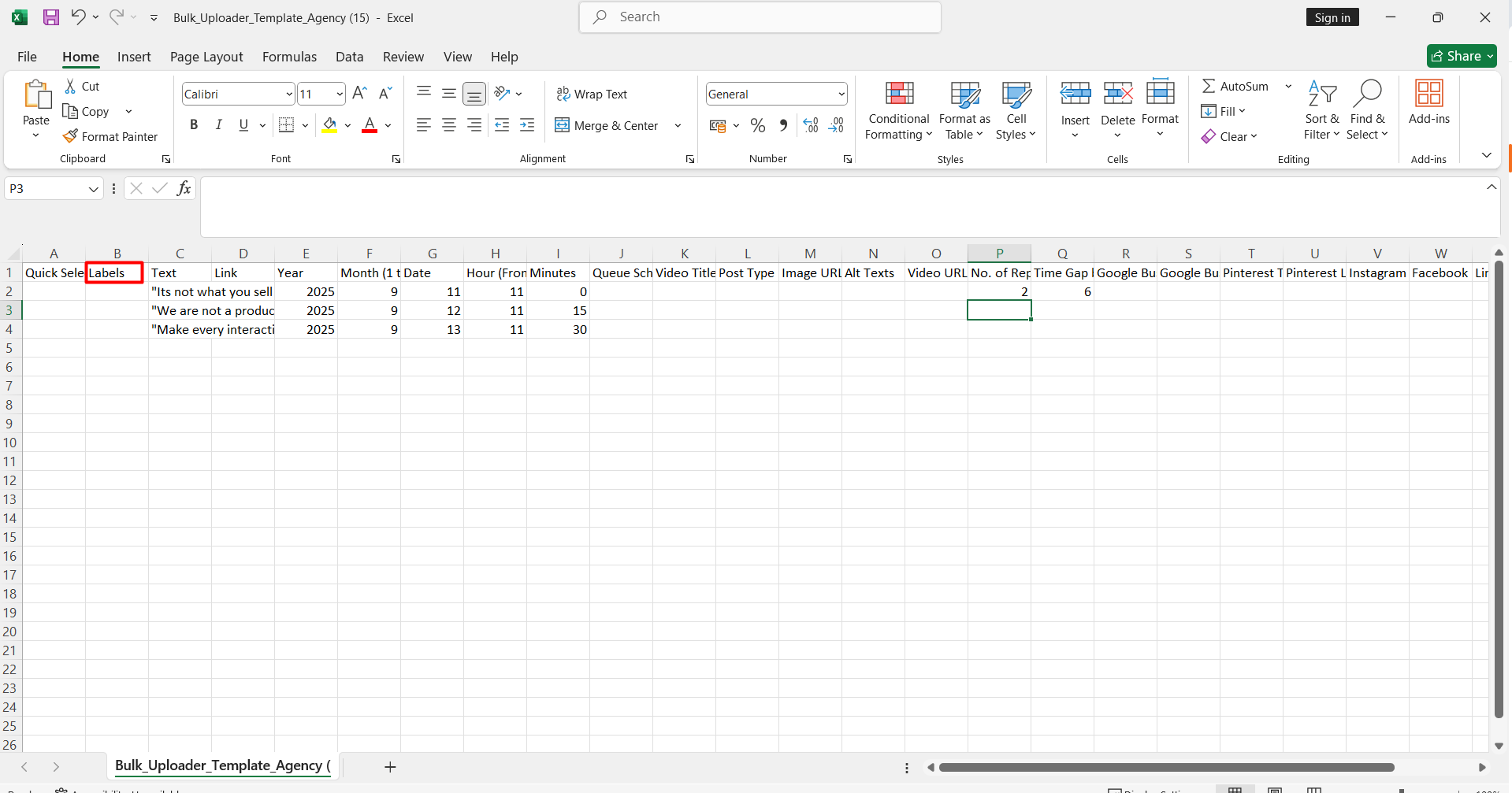
- Upload the CSV File
After uploading, the system automatically creates and assigns the specified labels to the corresponding scheduled posts. Once the upload is successful, you can filter and manage posts using labels within the Calendar or other organizational views.
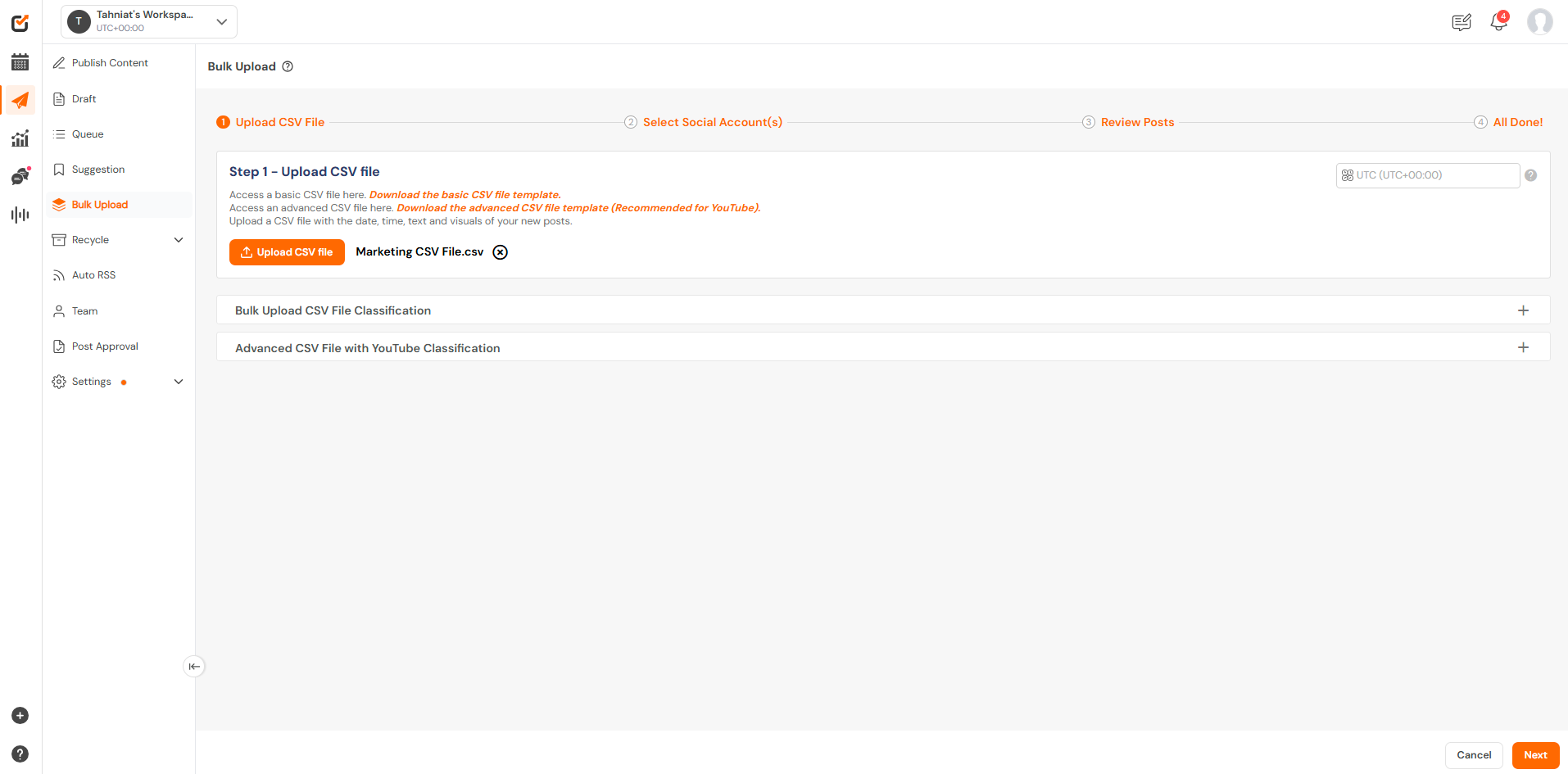
Posts Labels in Post Approvals
The posts labels can be added or you can also mange the labels in the Post Approval section once the post is in the Pending section.
- Navigate to Post Approval Section:
Go to the Post Approvals section to view posts awaiting approval. - Select Pending Section
All posts that await approval will be displayed here.
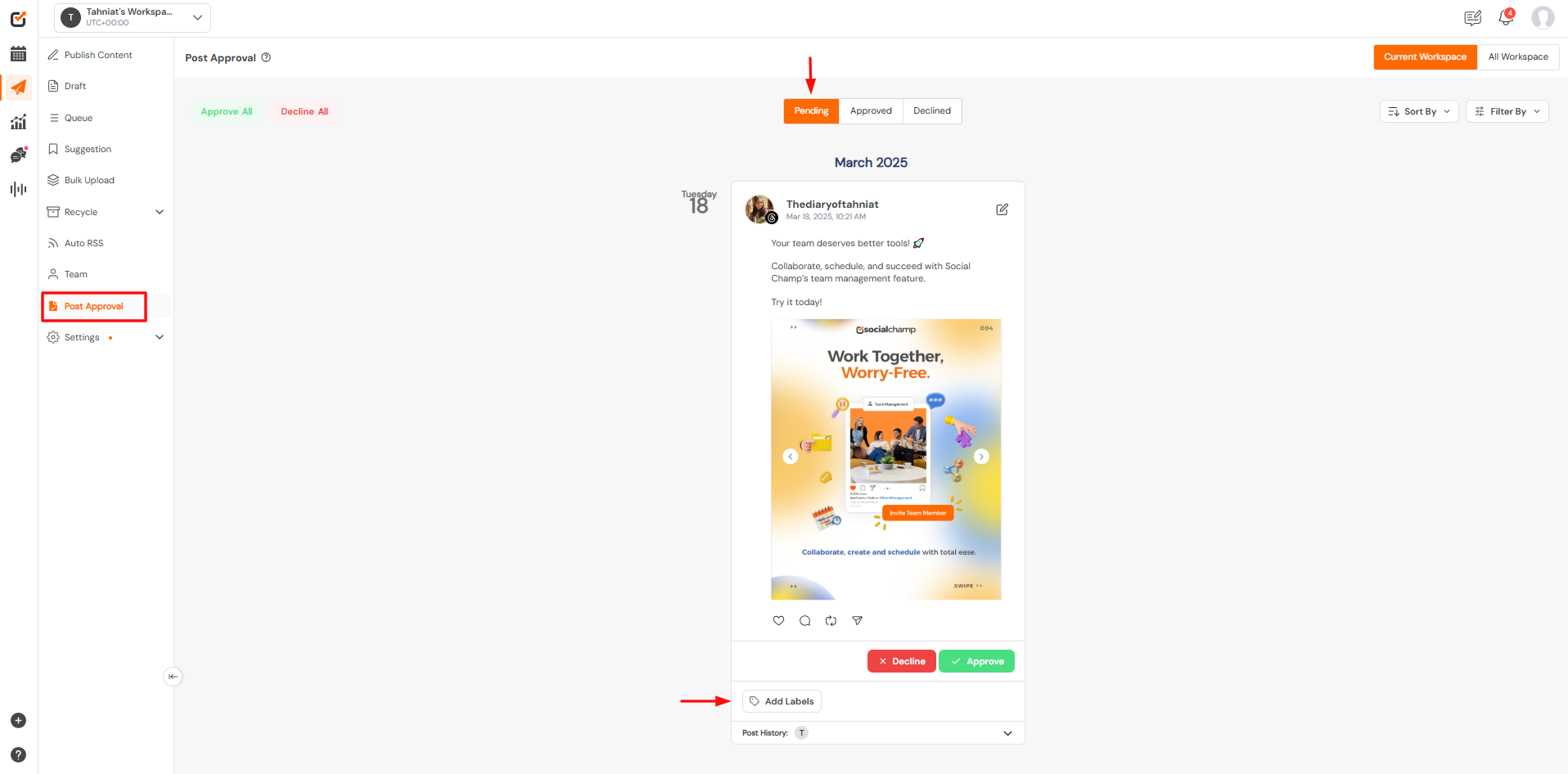
- Edit/Add Existing Labels:
If a label is already applied, it will be visible. Here you can manage the labels by selecting from the Pre made labels or type the label name in the search box and click “Add Label.”
Once updated, the labels will be saved with the post.
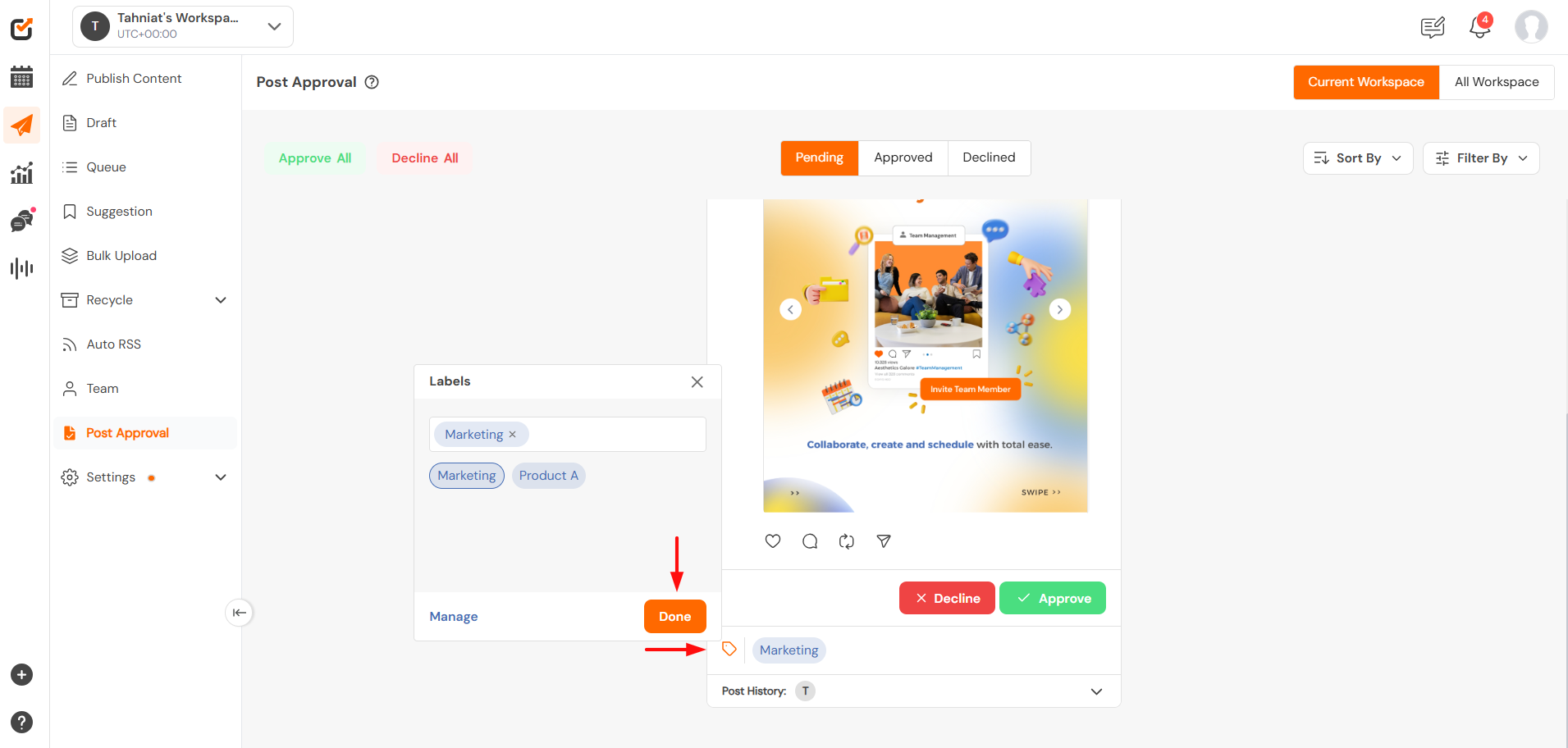
Managing Post Labels Within Drafts
If the post has been saved as a Draft, you can view, edit, or add labels.
- Access to the ”Drafts” from the left pannel.
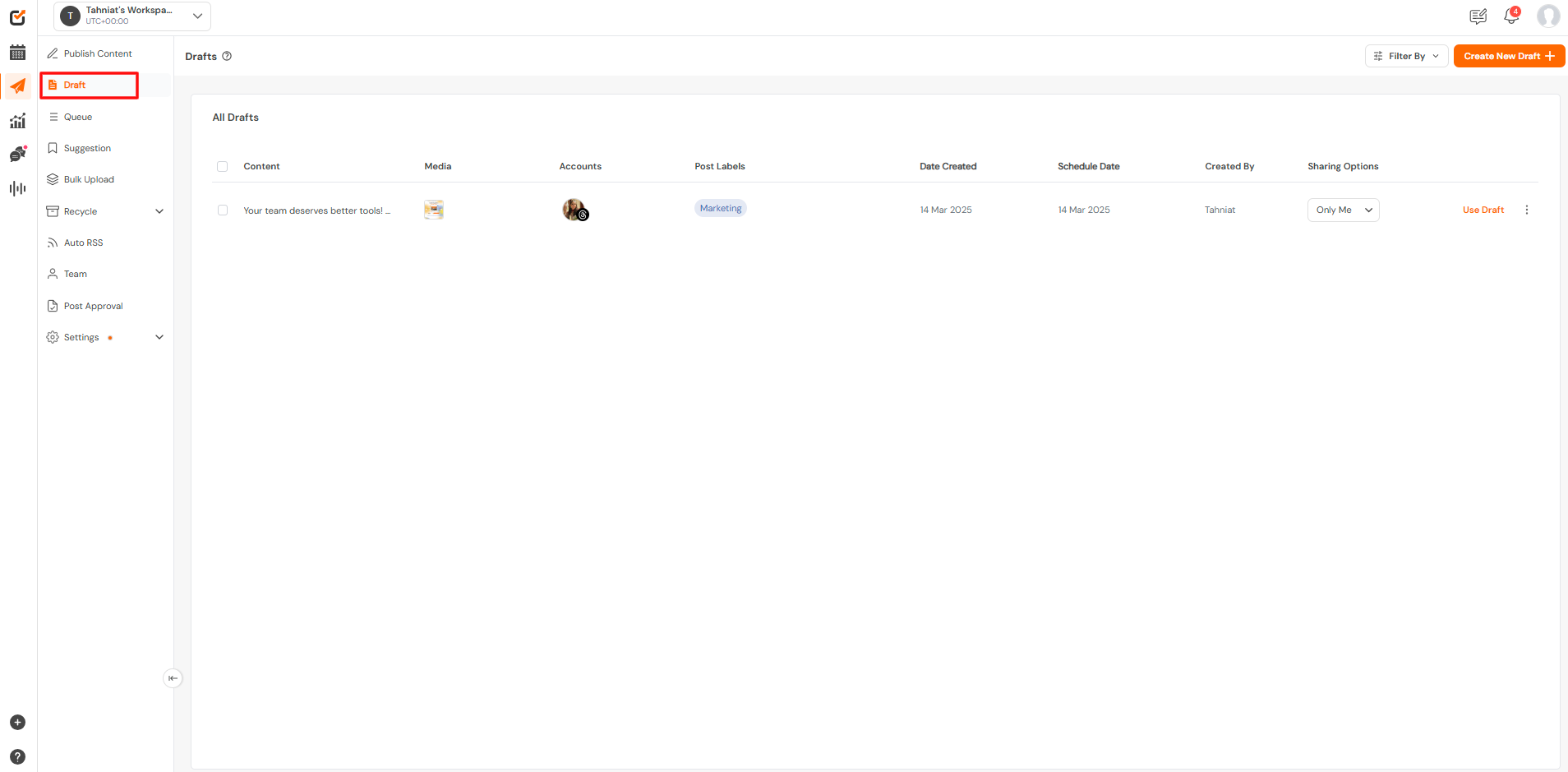
- Click on the edit icon to edit existing labels.
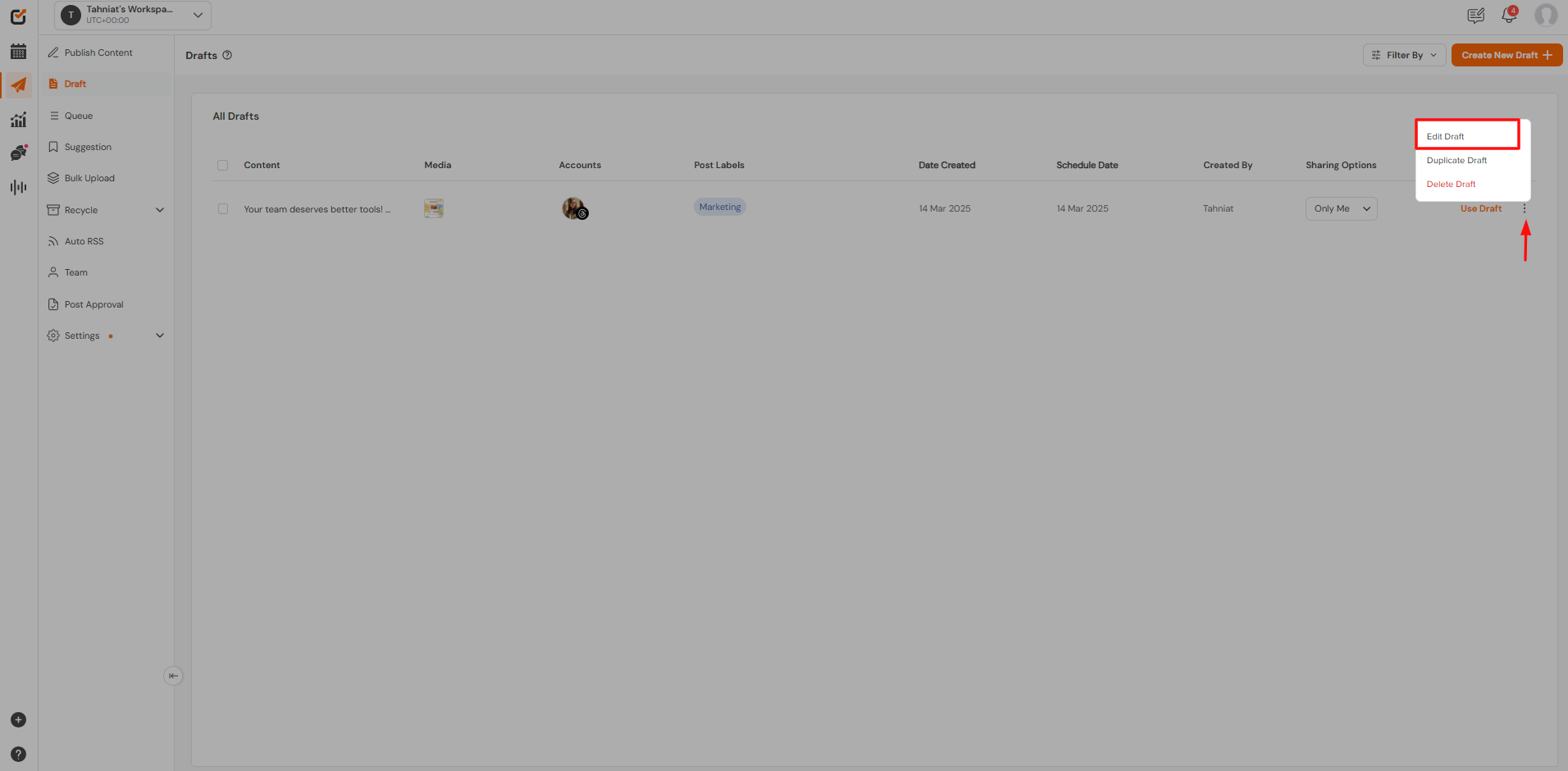
- Select the Label icon from the top of the social media accounts dropdown.
- Select from the Pre made labels or type the label name in the search box and click “Add Label.”
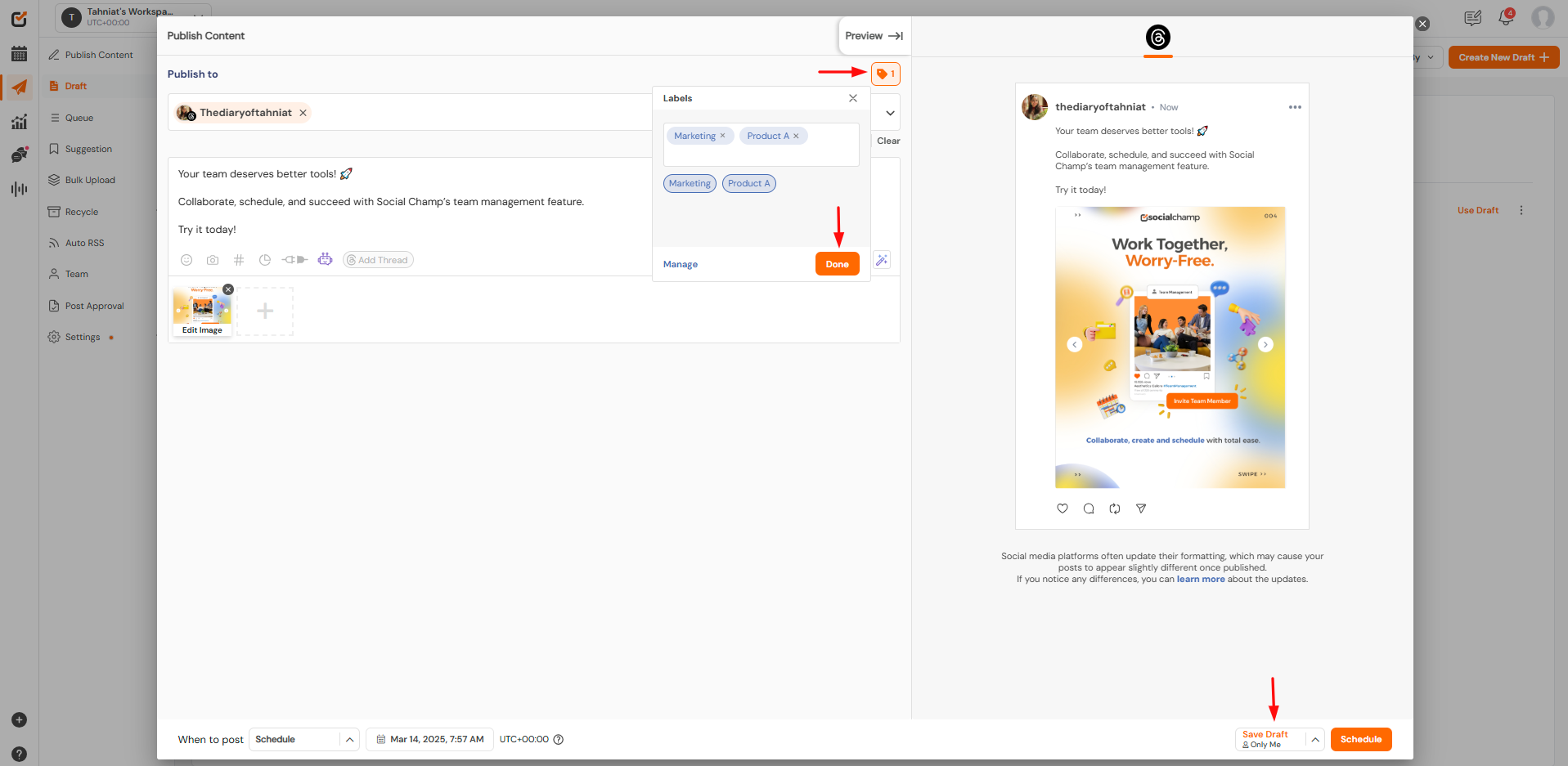
- Once done click on ”Save Draft”, the updated labels will be saved with the draft.
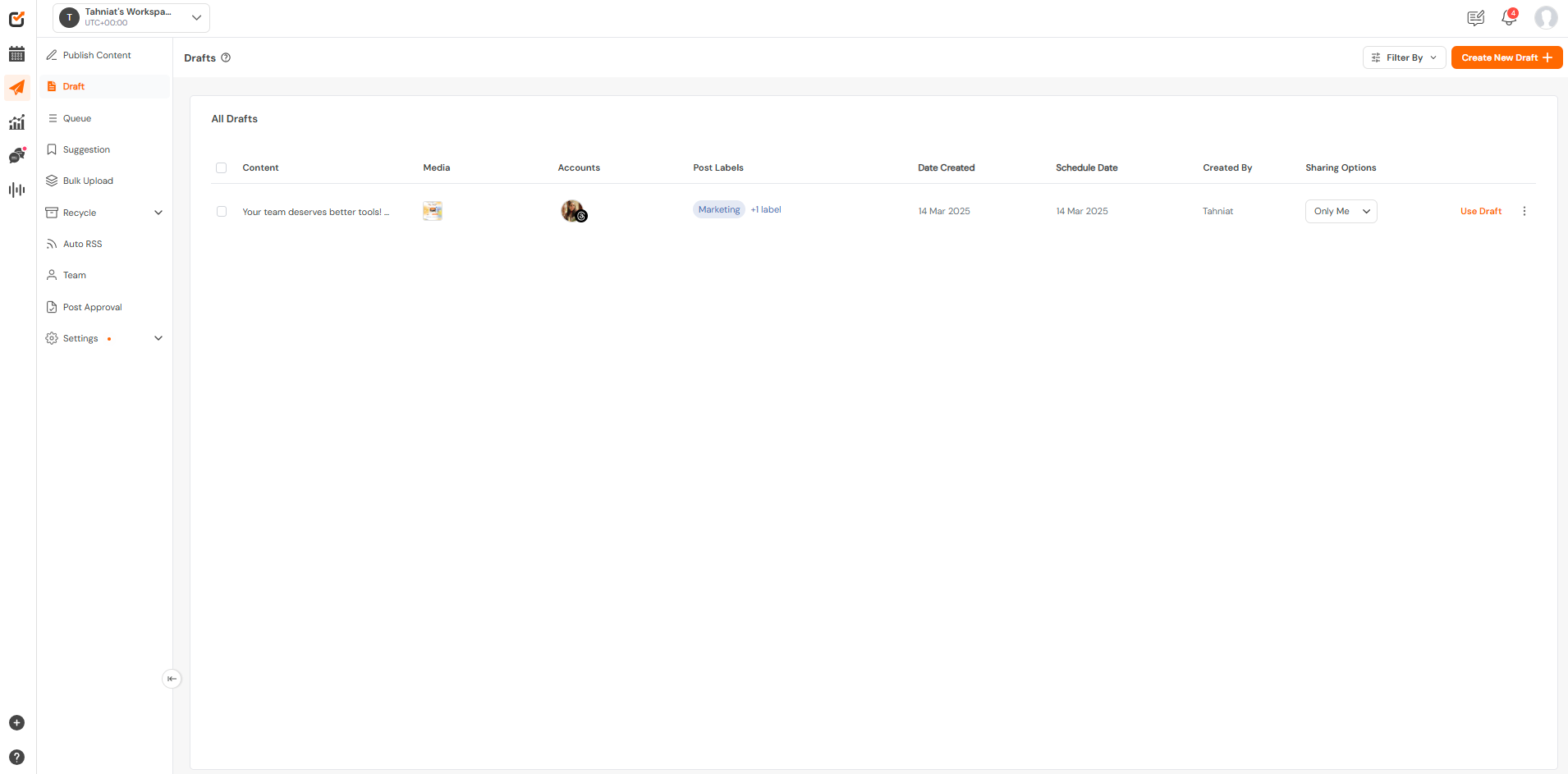
Filtering Posts Based on Labels Within the Calendar
Posts can be filtered out within the Calendar using the labels.
- Navigate to the Calendar:
Open the Calendar and select the social media accounts to view all scheduled, drafted, and published posts.
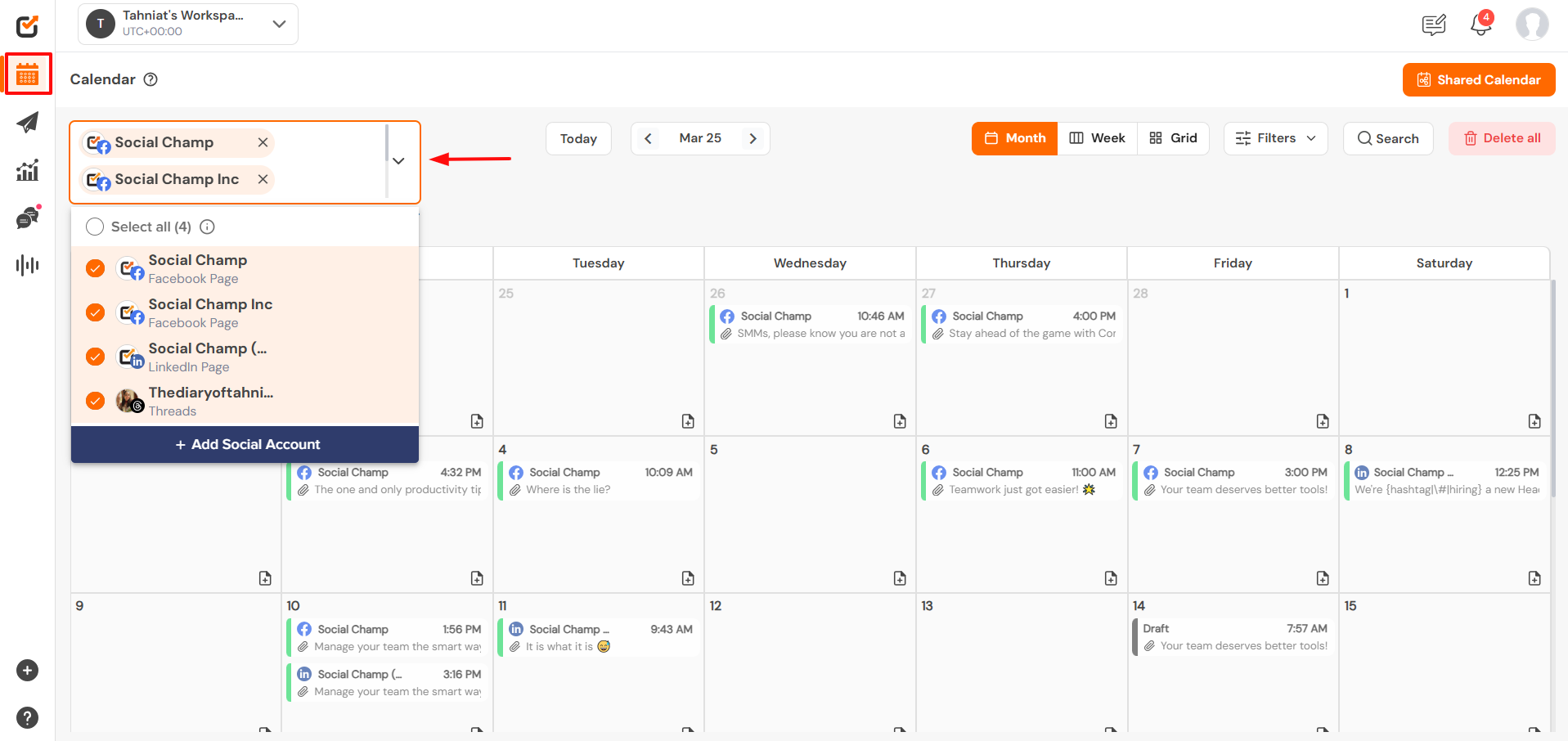
- Access the Filter Option:
Click the Filter button next to the Month/Week/Grid view options.
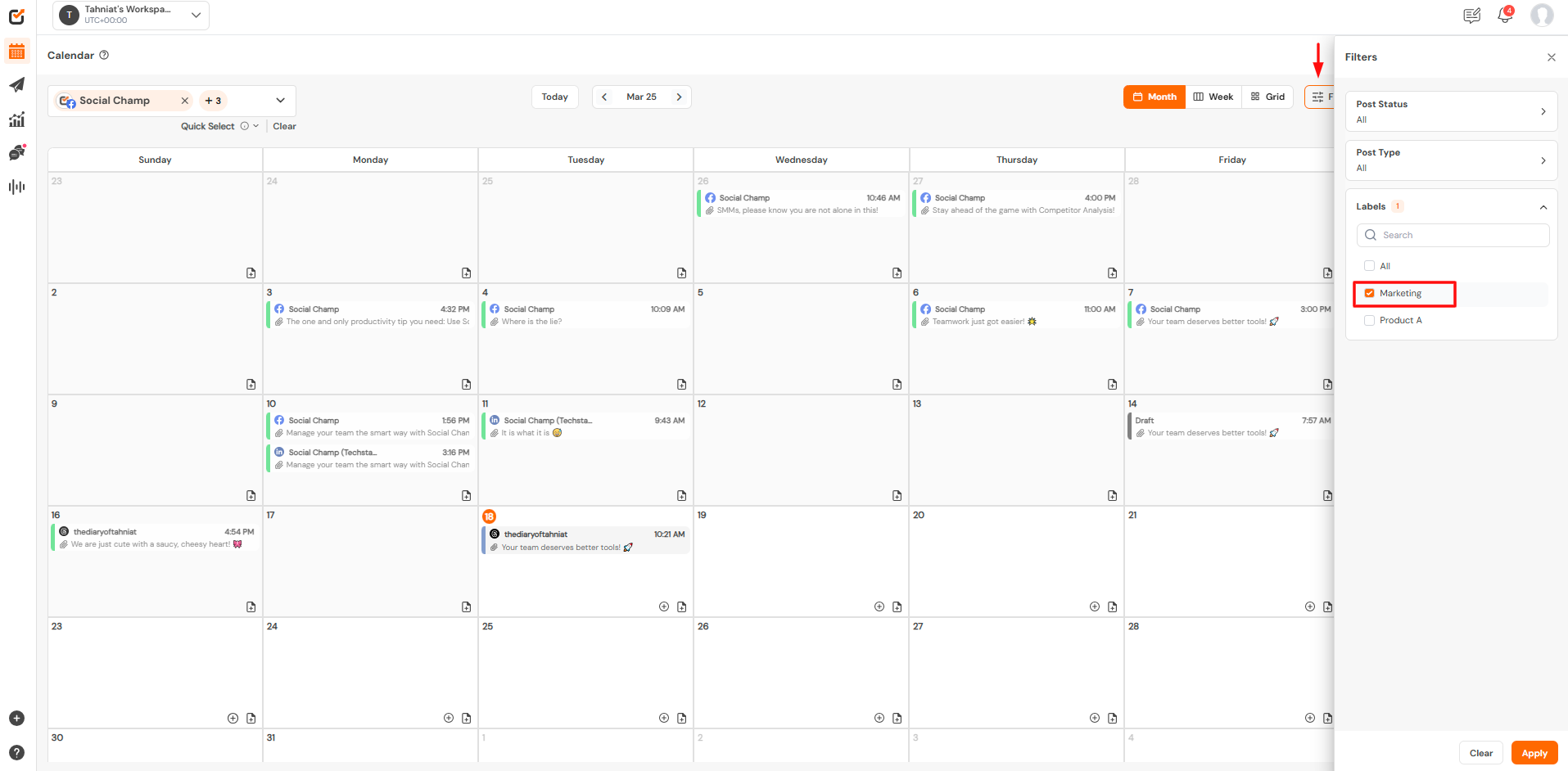
- Apply the Label Filter:
– In the filter panel, select labels and choose a label, to filter posts by that specific category.
– After applying the filter, the calendar will display posts tagged with the selected label. You can also update, add, or remove labels as needed.
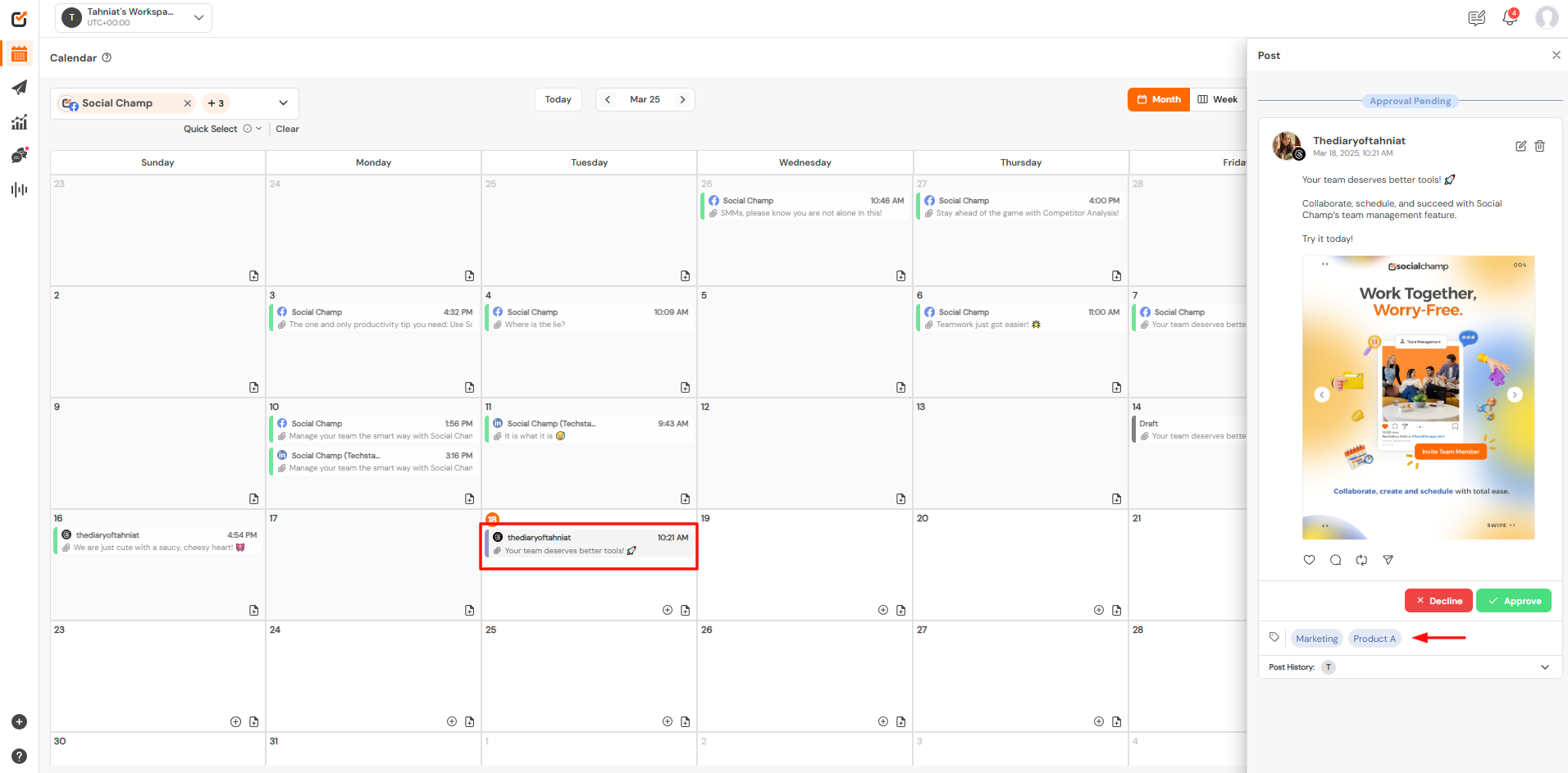
Note: Only one label can be applied at a time for filtering.
This guide outlines the steps to efficiently manage, organize, and filter your posts using labels within Social Champ. By leveraging labels, you can streamline content management and tracking across platforms.
